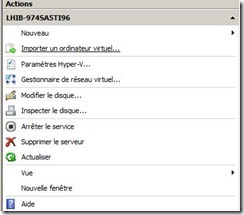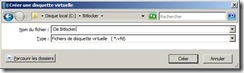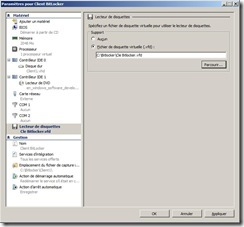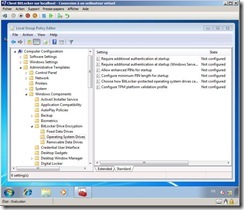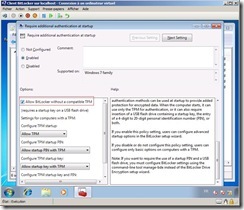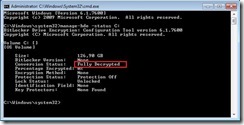Normalement pour installer BitLocker et chiffrer le contenu d’un poste il faut utiliser une puce TPM. Mais pour diverses raisons vous n’avez pas de puce dans votre ordinateur.
Exemple: la machine virtuelle sous Hyper V.
Nous pouvons donc détourner l’installation de BitLocker en stockant la clé de chiffrement sur une disquette.
Nous utiliserons la procédure suivante:
1) Etape 1: Création de la machine virtuelle avec Windows 7 Ultimate-Enterprise ou Windows Vista
Nous faisons une installation standard à base de “suivant-suivant”
2) Nous ajoutons une disquette à notre ordinateur virtuel
Dans le menu nouveau du gestionnaire Hyper V, nous ajoutons une disquette
Puis nous l’ajoutons à la machine virtuelle dans sa configuration
Ne pas oublier de formater la disquette
3) Etape 3: Nous désactivons le besoin de la Puce TPM par une stratégie de groupe
Nous démarrons gpedit.msc ( en local sur la machine Windows 7) ou gpmc ( si nous avons un domaine mais il faudra alors affecter la stratégie).
Dans la partie Ordinateur de la stratégie
Dans les Administratives templates puis dans Windows Compenents puis dans Bitlocker Drive Encryption et enfin dans operating System Drives
Nous choisissons la stratégie Require Additional authentification at Sartup. Nous activons la stratégie. Et nous sélectionnons l’option Allow Bitlocker Without compatible TPM.
4) Etape 4: Nous ouvrons ensuite une ligne de commande en administrateur sur le poste
Nous utilisons le script fourni par Microsoft manage-bde.wsf si nous sommes en vista mais en Windows 7 nous avons un .exe manage-bde.exe pour procéder au chiffrement du lecteur C: et nous stockons la clé de chiffrement sur le lecteur A: ( notre disquette)
bde veut dire Bitlocker Drive Encryption.
la ligne de commande sur Windows 7 est la suivante:
-on pour activer le chiffrement
C: pour le lecteur à chiffrer
-RecoveryPassword
-RecoveryKey A:
-StartupKey A: pour chiffrer le lecteur de démarrage
manage-bde –on C: –RecoveryPassword –RecoveryKey A: –StartupKey A:
Sur Vista on utilise le script
cscript c:\Windows\System32\manage-bde.wsf -on C: -rp -sk A:
Au reboot de la machine le chiffrement est effectif, vous pouvez vérifier par la commande suivante:
manage-bde –status C:
Si le chiffrement n’est pas actif vous avez celà
Si le chiffrement a commencé vous avez cet écran:
Si vous changer de Vista vers Windows 7 vous pouvez mettre à jour la version du chiffrement par la commande
manage-bde –upgrade c: