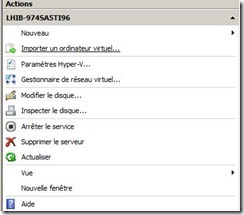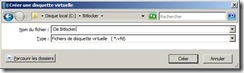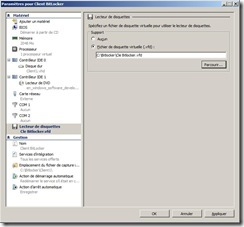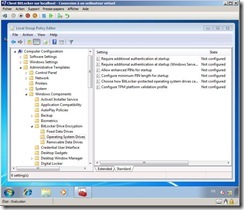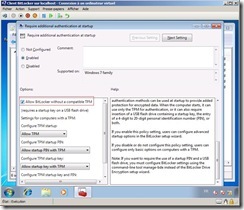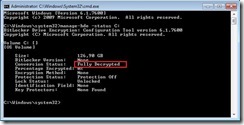Quand vous achetez un serveur pour faire de l’hyper V avec un nombre de machines virtuelles important, il se peut que pendant certaines partie de la semaine les processeurs soient sous utilisés. Ou sinon vous avez acheté un peu gros ( erreur de design ou prévision de l’avenir).
Nous allons donc voir comment mettre au repos votre processeur et économiser de l’énergie qui est si chère.
Première étape la sauvegarde de votre config:
powercfg /qh > sauvegarde.txt
Pour mettre en place cette fonction, il faut lancer la commande suivante sur le serveur:
powercfg -setacvalueindex scheme_current sub_processor bc5038f7-23e0-4960-96da33abaf5935ec 25
Cette commande laisse au minimum 100- 25 = 75% des coeurs actifs.
D’où les valeurs suivantes
0 fonction coupée 100% actif
25 75% des cœurs actifs
50 50 % des cœurs actifs
75 25% des cœurs actifs
La valeur de GUID fournie provient de l’objet qui donne l’information sur le maximum processor state.
Ensuite on applique la configuration.
powercfg -setactive scheme_current
Une application pour le faire en interface graphique si vous n’êtes pas motivé par la ligne de commande.
http://bitsum.com/about_cpu_core_parking.php
Un article pour aller plus loin
http://www.nullsession.com/2009/11/24/powercfg-unleashed/