Suite au tour de France de présentation de Backup Exec 2014, voici le manuel des ateliers.

Symantec Backup Exec 2014
SYM’LAB – Guide

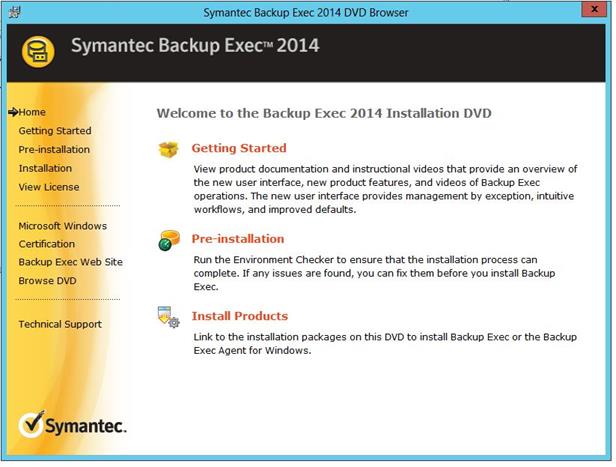
Cet atelier Sym’Lab Symantec Backup Exec ne remplace en aucune manière les formations délivrées par Symantec.
Symantec Education vous propose 5 jours de formation sur site, délivrés par nos consultants formateurs. Pour avoir les dates et les tarifs de formation, rendez-vous sur : http://eval.symantec.com/fr/FR/downloads/edu/Calendrier-Symantec-Formation-France.pdf
Le but de cet atelier est de comprendre les nouvelles fonctionnalités du produit ainsi que de réaliser des travaux pratiques.
Excellent atelier à tous !
L’équipe Symantec
AGENDA du Sym’Labs Backup Exec 2014
8h30 Accueil & Petit Déjeuner
9h00 Présentation technico-commerciale
- Enjeux de sauvegarde & restauration
- Positionnement de la gamme Backup Exec
10h00 Démarrage du hands-on LAB-I
- Installation de Backup Exec serveur
- Démarrage de la console
- Aperçu de la console
- Configuration du stockage dédupliqué
- Déploiement des agents
10h45 Break
11h00 Suite du Hands-on LAB-II
- Sauvegarde locale fichiers
- Restauration fichiers
- Configuration de la sauvegarde Exchange
- Restauration granulaire Exchange
- Sauvegarde multi-serveurs
12h30 Déjeuner/Cocktail
13h30 Reprise du hands-on LAB III
- Restauration granulaire Active Directory (information Store)
- Configuration de la sauvegarde VMware
- Restauration granulaire VMware
- OPTIONNEL – Restauration VM Complète
-
OPTIONNEL – Conversion d’une sauvegarde en machine virtuelle
15h Break
15h15 Fin du Hands-on LAB IV
- Présentation de l’outil BEDAT
- Troubleshooting présentation des outils de collecte de logs (Sgmon ..)
- OPTIONNEL – Configuration de la sauvegarde HyperV
- OPTIONNEL – Restauration granulaire HyperV
16h30 Q&A
17h00 FIN DE LA JOURNEE
Sommaire des Labs
Installation de Backup Exec serveur 6
Configuration du stockage dédupliqué 22
Configuration de la sauvegarde Exchange (information Store) 55
Restauration granulaire Exchange 62
Restauration granulaire Active Directory 74
Intégration de l’ESX VMware 81
Restauration granulaire VMware 96
OPPTIONNEL – Restauration d’une VM complète 103
OPPTIONNEL – Conversion d’une sauvegarde en machine virtuelle 108
Opptionnel : Reconnection des agents BE HyperV 113
Opptionnel : Sauvegarde HyperV 118
Opptionnel : Restauration granulaire HyperV 119
Architecture des Labs
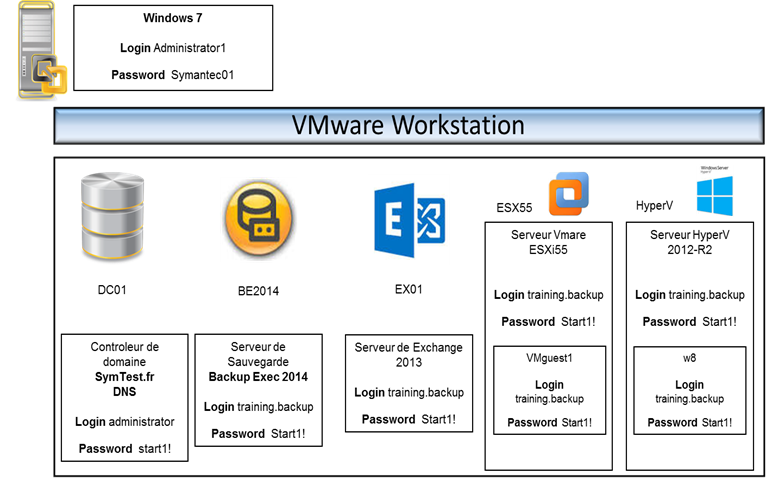
LAB I
Démarrage des machines
Si ce n’est pas fait, démarrer la machine physique « FUJITSU » et lancer Vmware Workstation 
NOTE : S’il y a un choix au démarrage (multi-boot) choisir Windows 7
Démarrer  dans l’ordre les VMs DC01, puis BE2014, puis EX01 et attendre au moins 10 mn
dans l’ordre les VMs DC01, puis BE2014, puis EX01 et attendre au moins 10 mn
IMPORTANT : Les machines doivent être au snapshot « stage 1 » , si ce n’est pas le cas revenir à ce snapshot avant d’aller plus loin.
-
Commencer par Démarrer DC01 – contrôleur de Domain Windows 2012
- User : Administrator
- Password Start1!
-
Domain training
- User : Administrator
(attendre quelques minutes)
-
Démarrer BE01 – serveur Backup Exec 2014
- User : training.backup
- Password Start1!
- Domain training
- User : training.backup
-
Démarrer EX01 – serveur Exchange 2013
- User : training.backup
- Password Start1!
- Domain training
- User : training.backup
Installation de Backup Exec serveur
Résumé : Nous allons installer le serveur Backup Exec sur le serveur BE2014.
Se placer sur BE01
Une image ISO est disponible sur C:\ ou D:\ dans le répertoire LAB BE 2014
Monter l’image sur le CDROM si nécessaire.
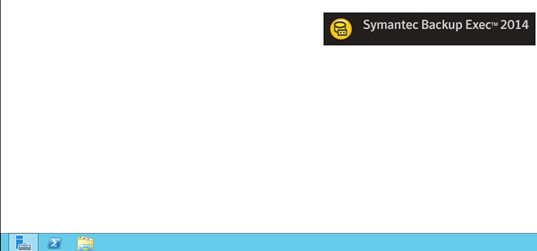
Cliquez sur Libraries 
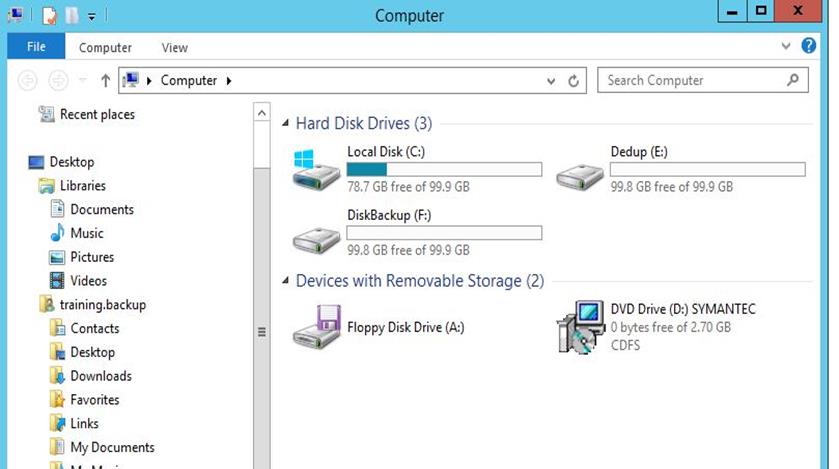
Double cliquer sur le DVD BE2014
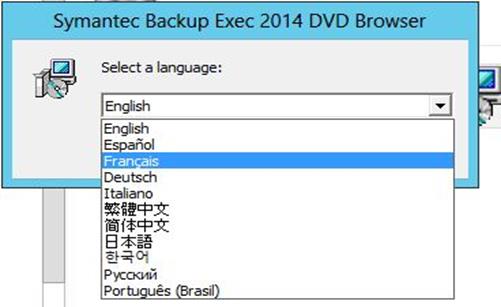
Choisir une langue
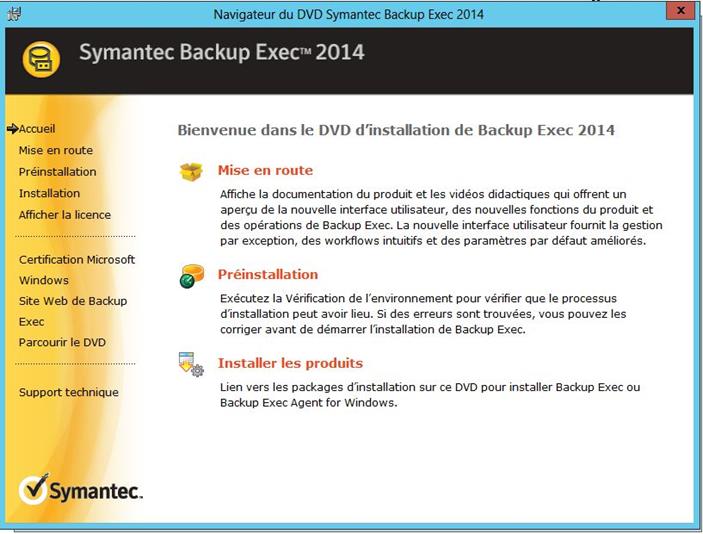
Double cliquer sur Installer les produits
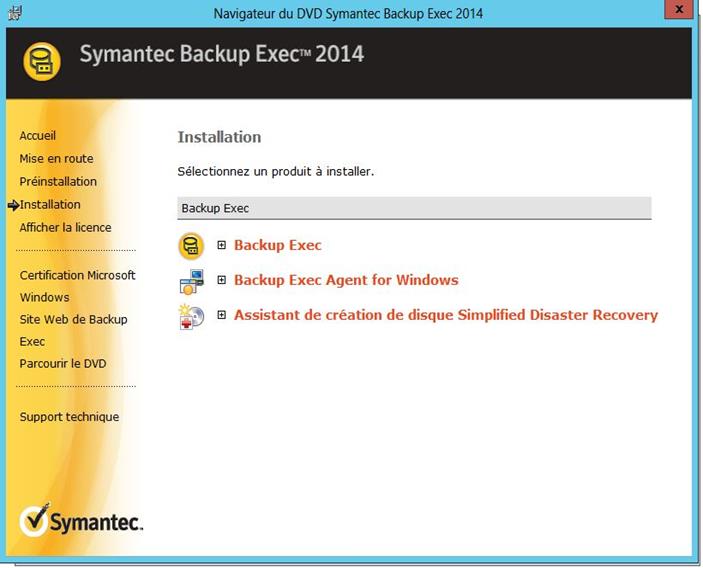
Choisir Backup Exec
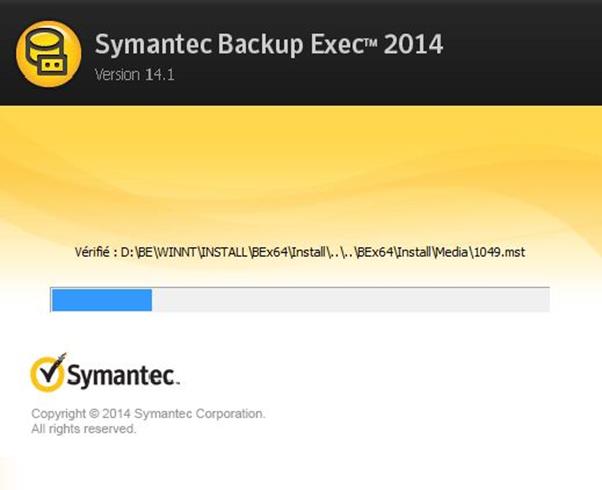
Installation en cours
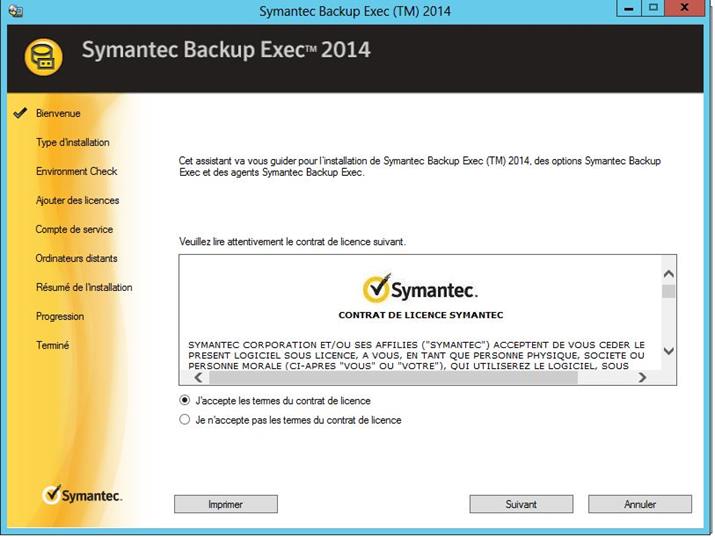
Accepter les conditions
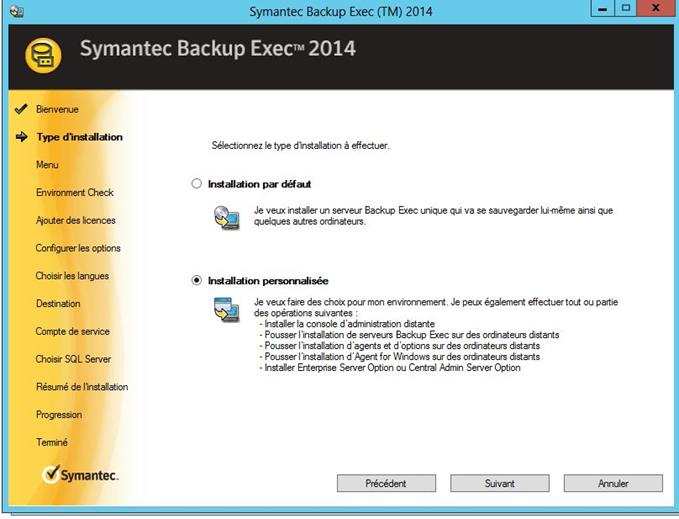
Choisir Installation personnalisée
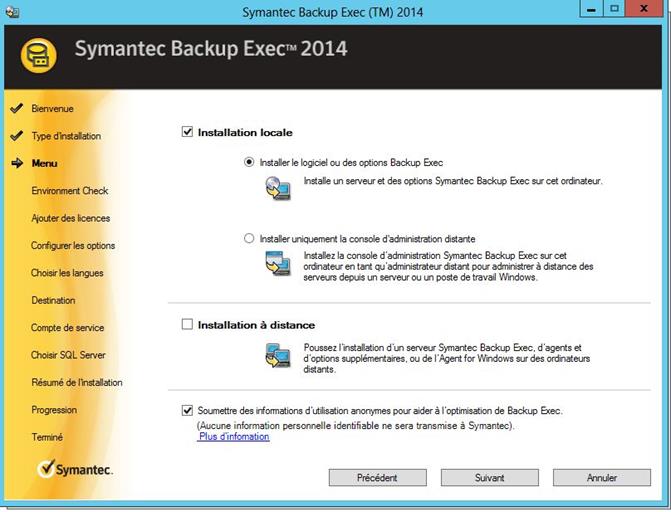
Choisir Installation locale
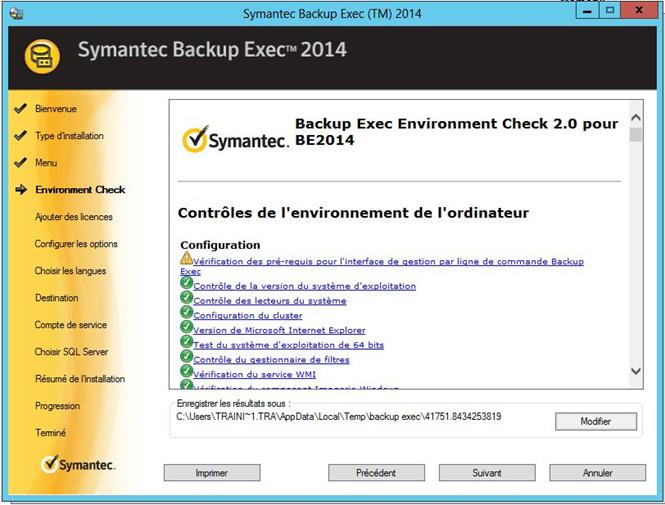
Revue du Check pre-install

Cliquer OK
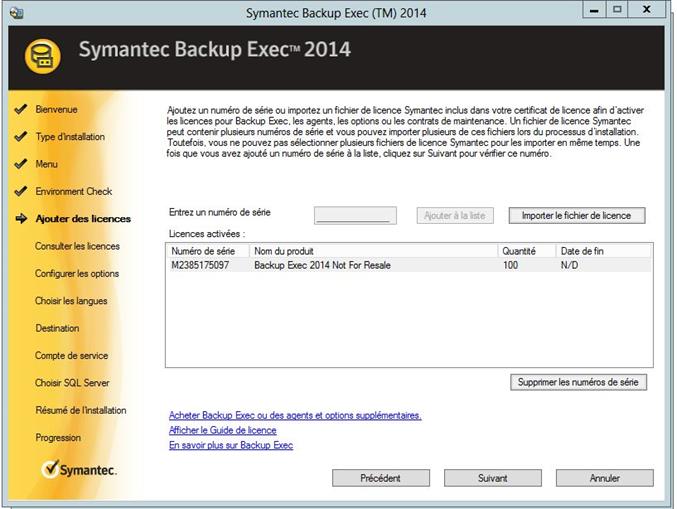
Choisir une licence NFR ou Evaluation
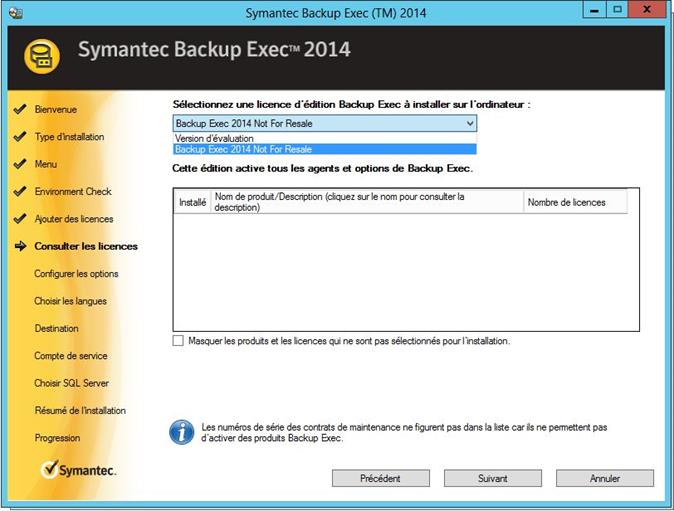
Choisir une licence NFR ou Evaluation
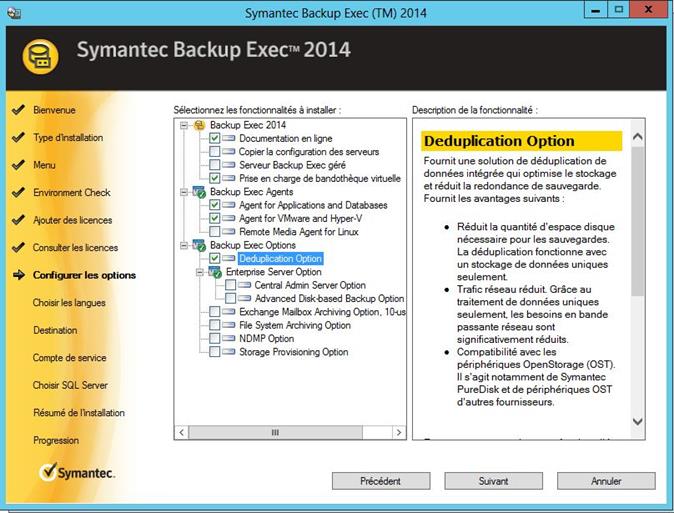
Sélectionner
les options installation
en ajoutant Agent for Application and Databases, Agent for Vmware and HyperV, Deduplication Option
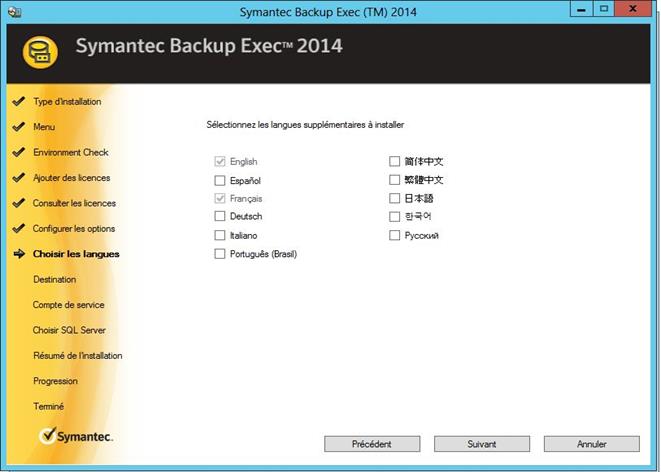
Passer l’anglais est sélectionné par défaut
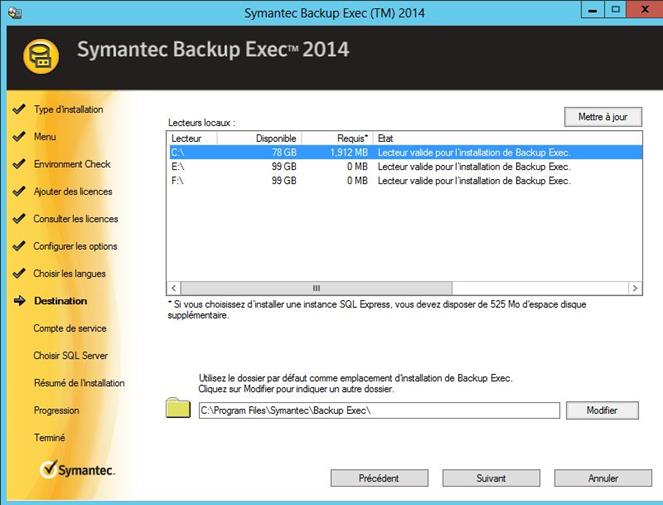
Choisir lecteur C:\
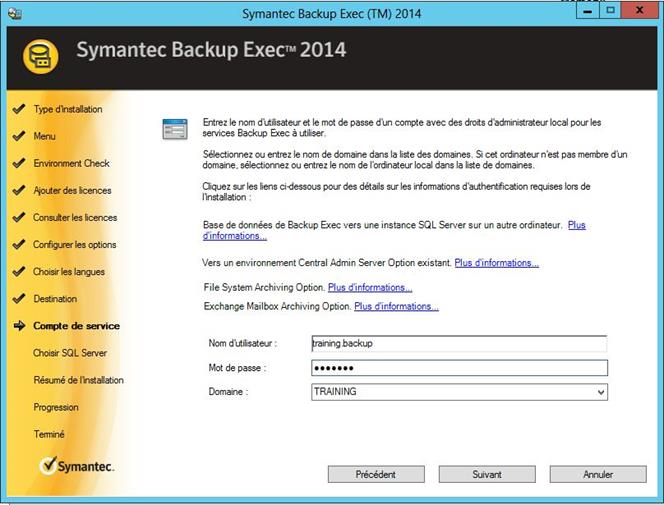
Préciser training.backup mot de passe Start1! domaine : TRAINING
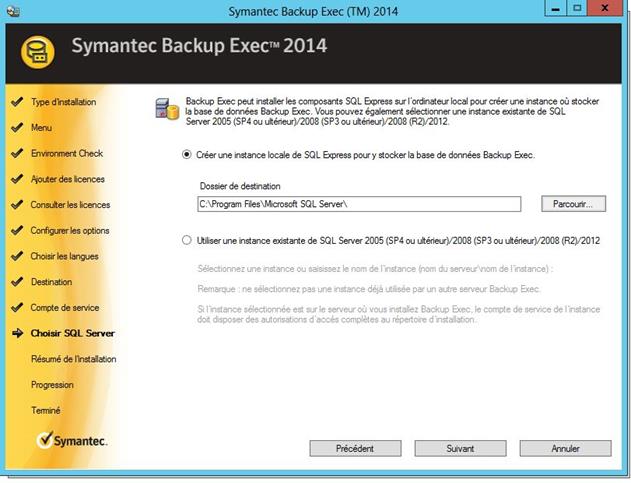
Choisir la base intégrée SQL
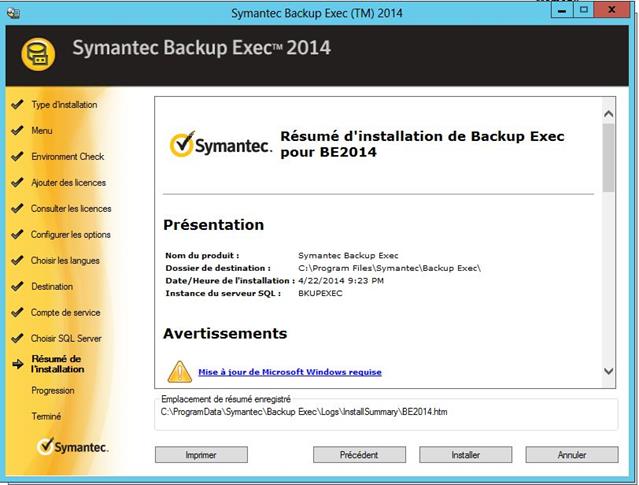
Revoir et cliquer installer
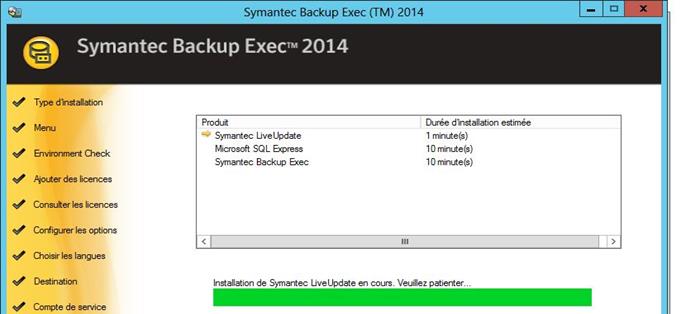
Installation durée approximative 20 mn
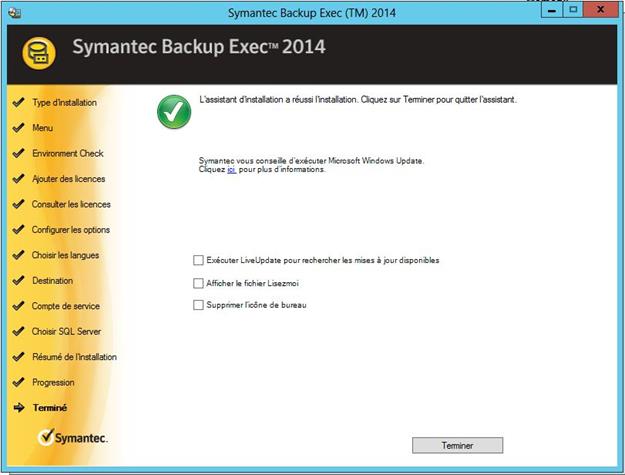
Cliquer terminer
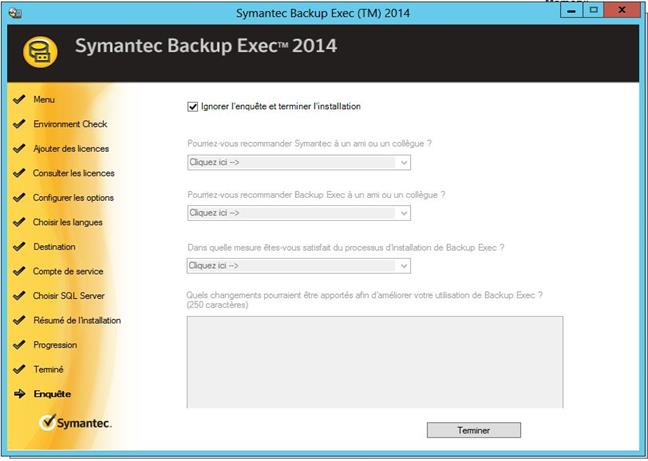
Passer les informations qu’enquête
Démarrage de la console
 Lancer BE 2014 en cliquant sur l’icône du bureau
Lancer BE 2014 en cliquant sur l’icône du bureau

Lancement de l’interface
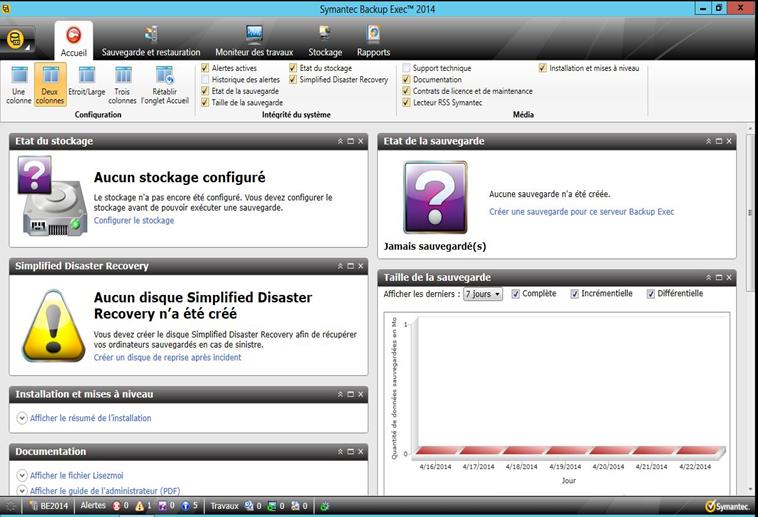
Interface BE2014, cliquer sur  pour valider le bon démarrage des services :
pour valider le bon démarrage des services :
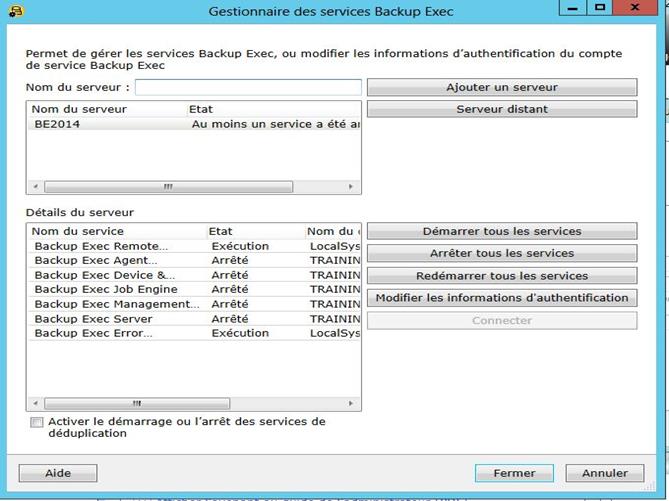
Vérifier l’état des services Backup Exec 2014
Démarrer tous les services si nécessaire
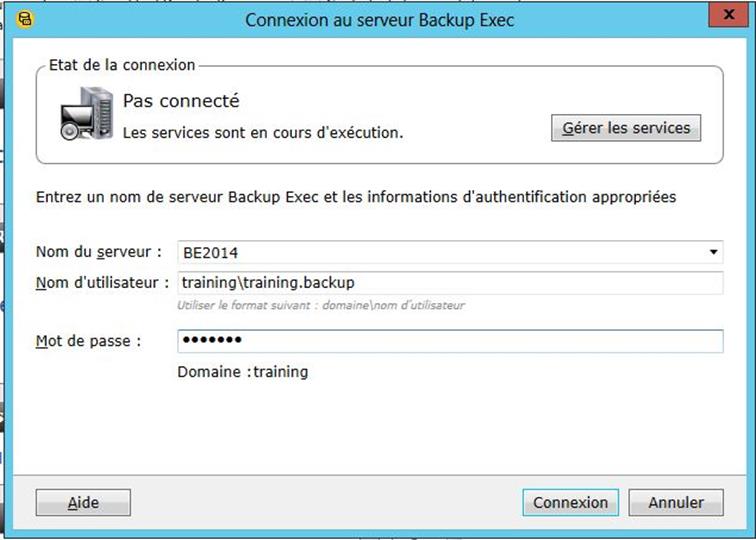
Si besoin préciser training.backup mot de passe Start1! domaine : TRAINING
Aperçu de la console
Résumé : Faire un tour rapide de la console, les écrans sont vides car il n’y a pas encore eu de sauvegarde
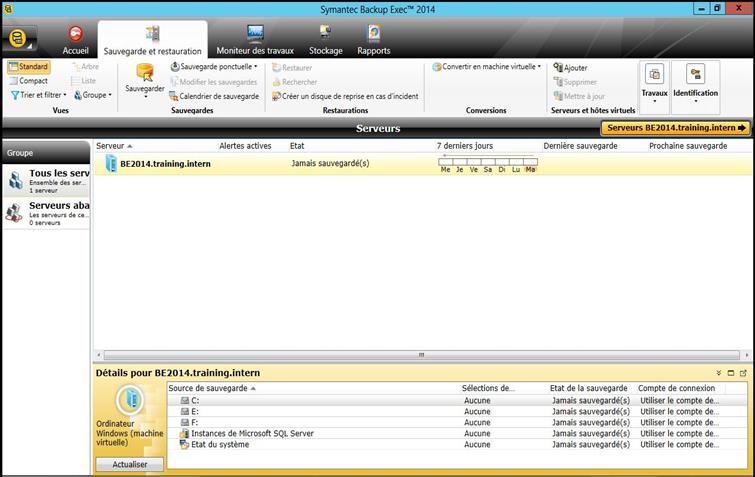
Seul le serveur Backup Exec 2014 est présent au départ
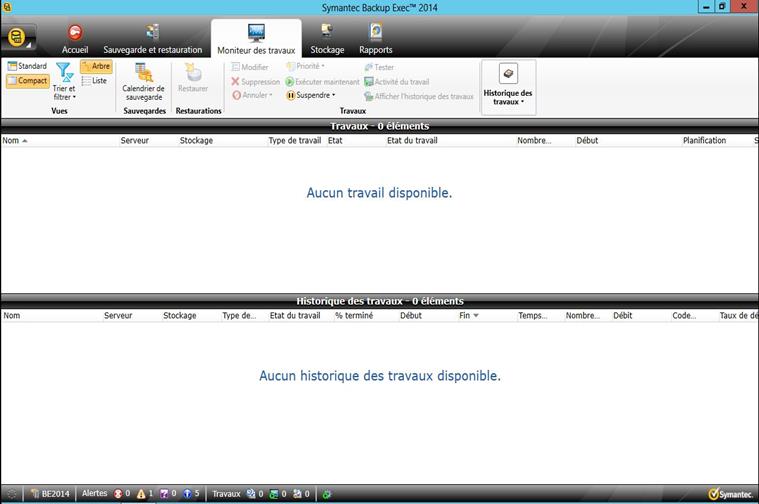
Fenêtre du monitor des travaux
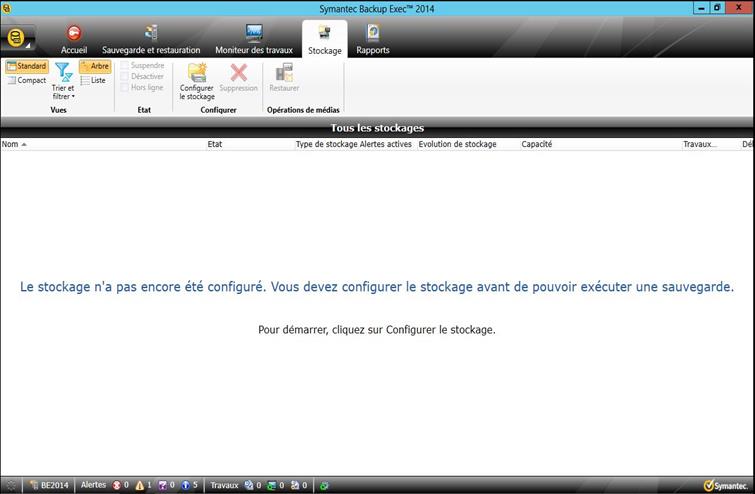
Fenêtre stockage
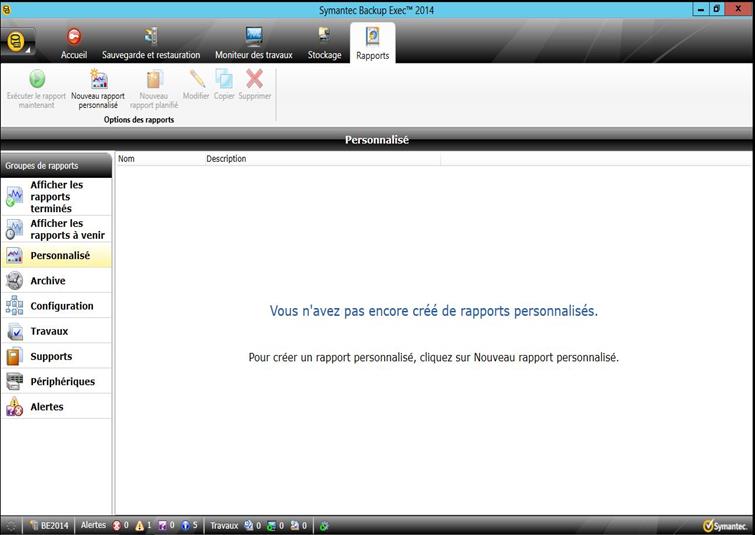
Rapports
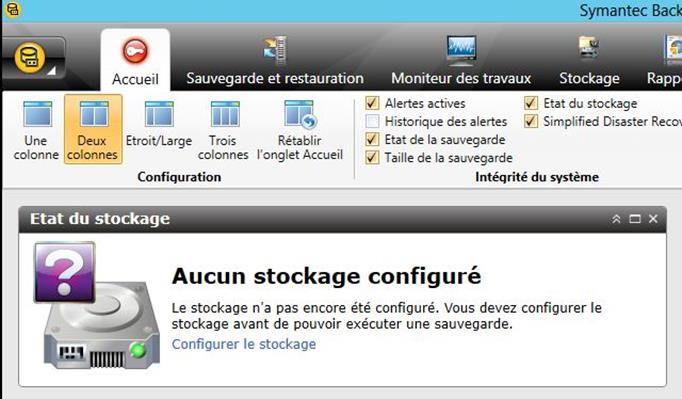
Fenêtre d’accueil
Configuration du stockage dédupliqué
Résumé :
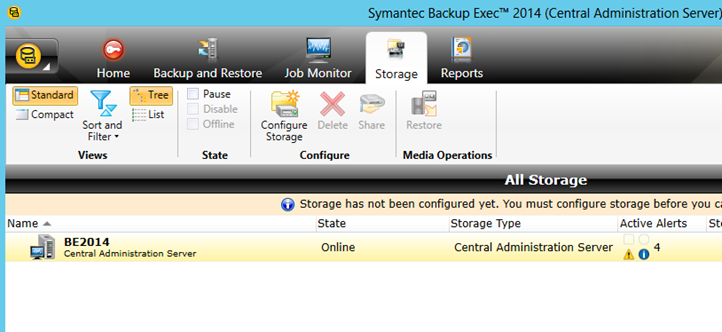
Cliquer sur Storage, puis, choisir BE2014
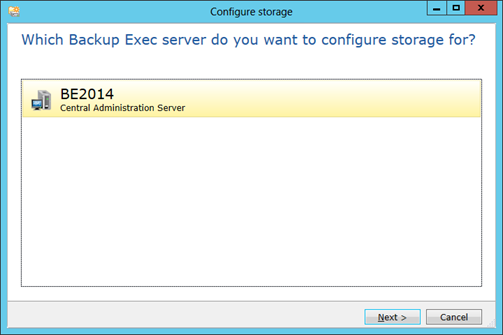
Choisir le serveur BE 2014
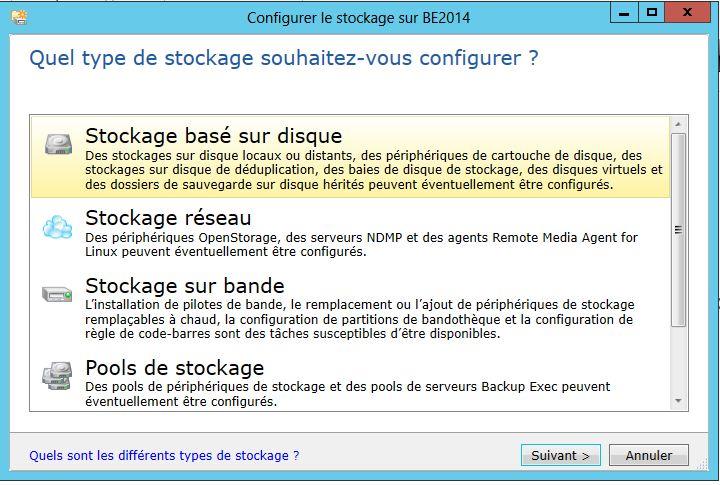
Choisir Stockage basé sur disque
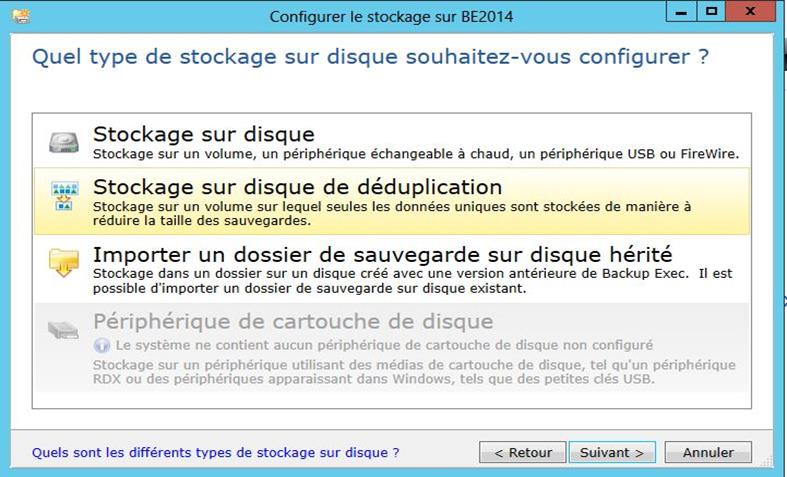
Choisir disque de déduplication
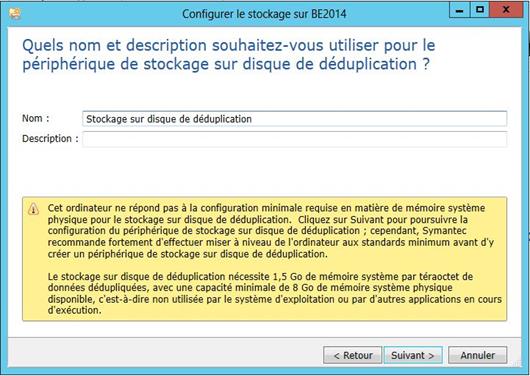
Donner un nom au répertoire de dépduplication, cliquer Suivant
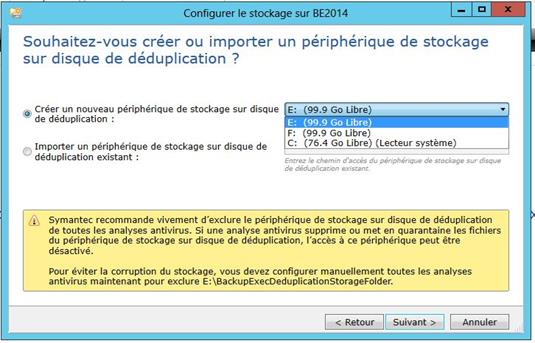
Choisir le lecteur E:\
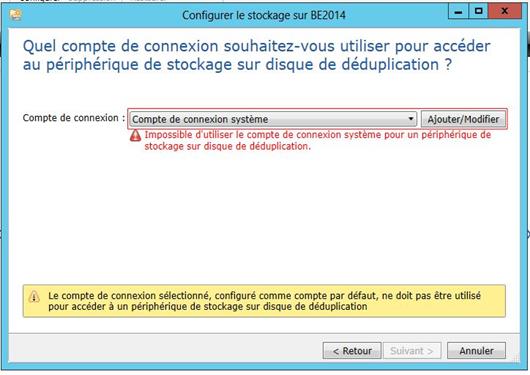
Ajouter un nouveau compte pour la déduplication, choisir Ajout/Modifier
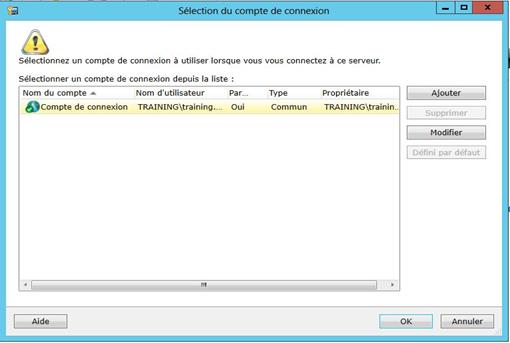
Cliquer Ajouter
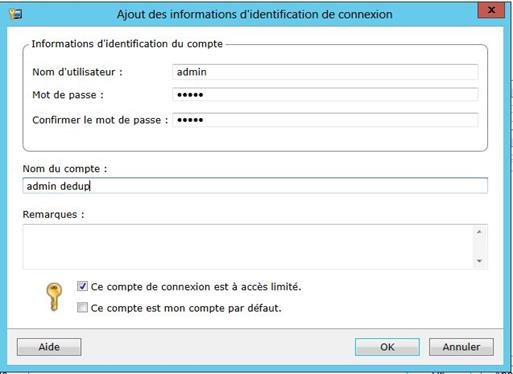
Ajouter le
compte Admin ,
mot de passe admin
Nom du compte : admin_dedup
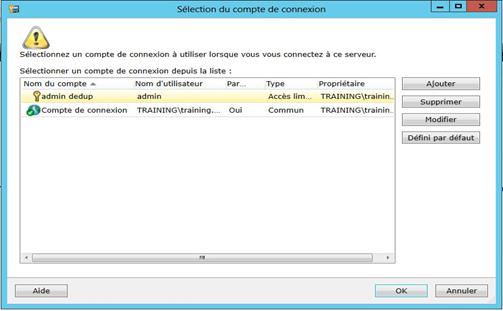
Cliquer OK
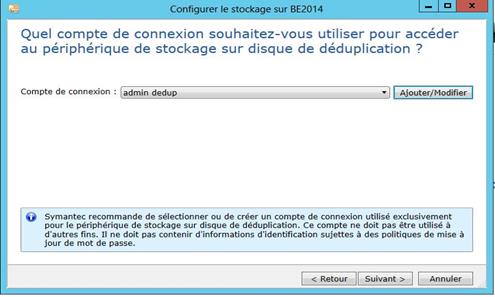
cliquer Suivant

Ne pas choisir l’encryption dans le but d’optimiser les performances
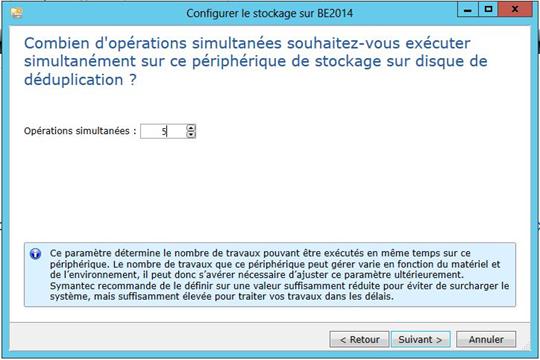
Passer à 5 le nombre de traveaux simulatanés (max 32)
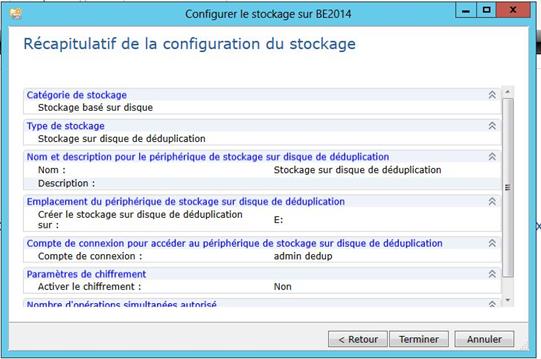
Revoir la configuration et Cliquer Terminer

Cliquer
sur Oui

Cliquer
sur Oui

Cliquer
sur Oui
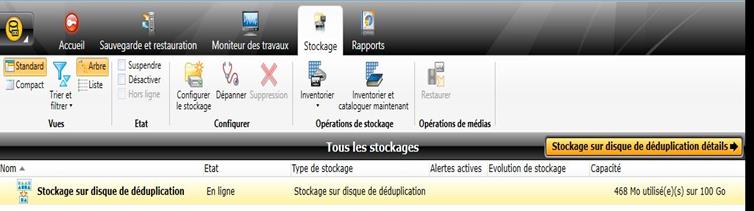
Vérifier que le répertoire de déduplication est bien Présenté
Déploiement des agents
Résumé : Nous allons déployer des agents Backup Exec sur des serveurs distants depuis BE2014
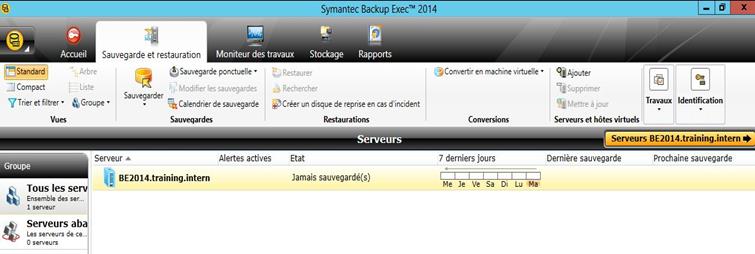
Cliquer Ajouter dans serveurs et hôtes virtuels
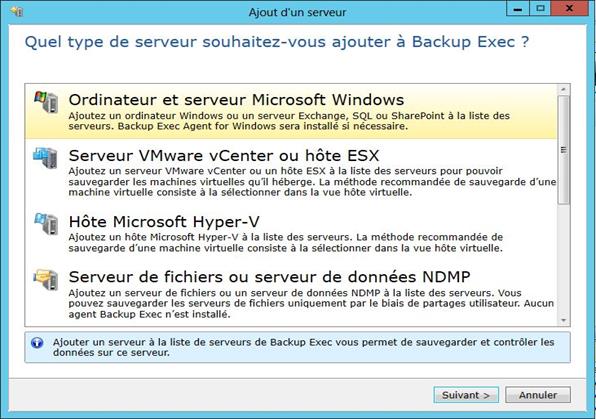
Choisir Ordinateur et serveur Microsoft Windows, cliquer Suivant

Sélectionner pour établir une approbation, cliquer Suivant
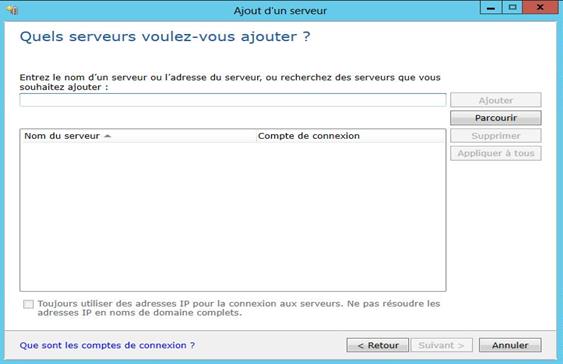
Cliquer Parcourir
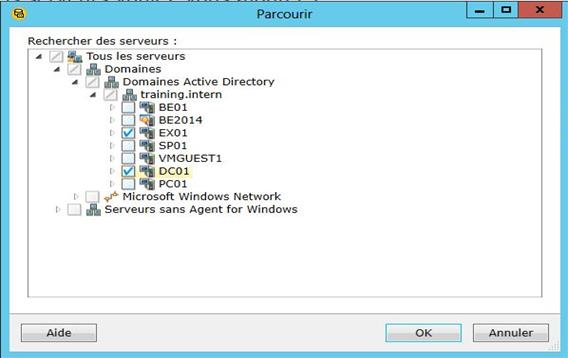
Sélectionner dans training.interim DC01 et EX01 et cliquer OK
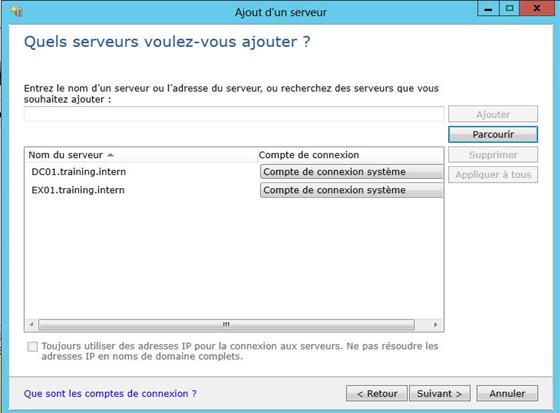
Choisir Compte de connexion système, cliquer Suivant
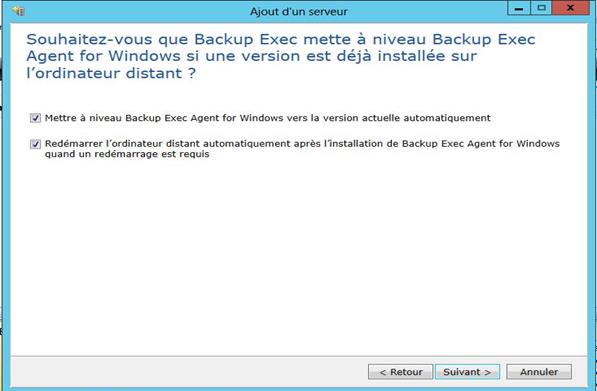
Cocher les 2 options, cliquer Suivant
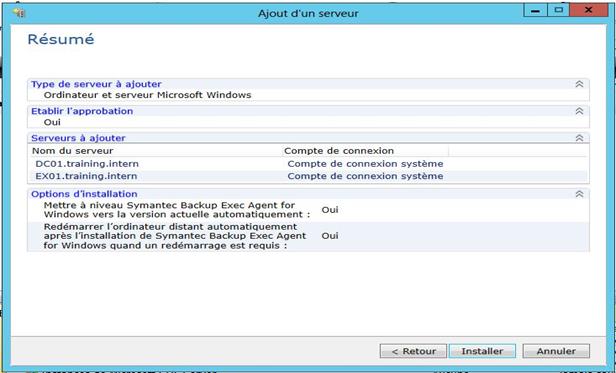
Cliquer Installer
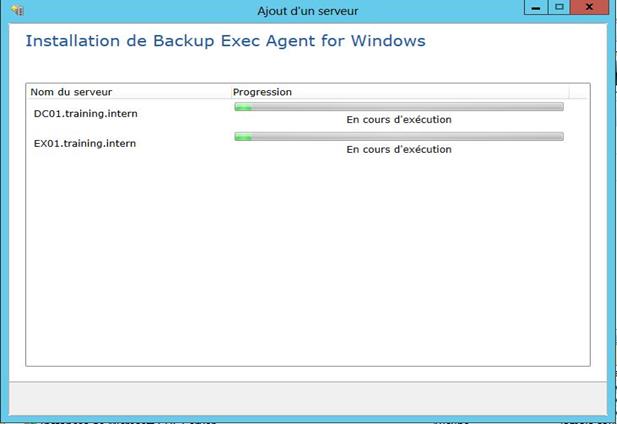
Installation en cours
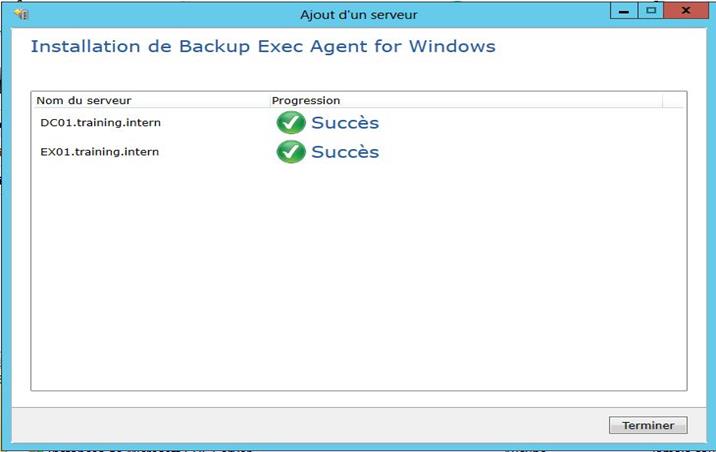
Cliquer Terminer
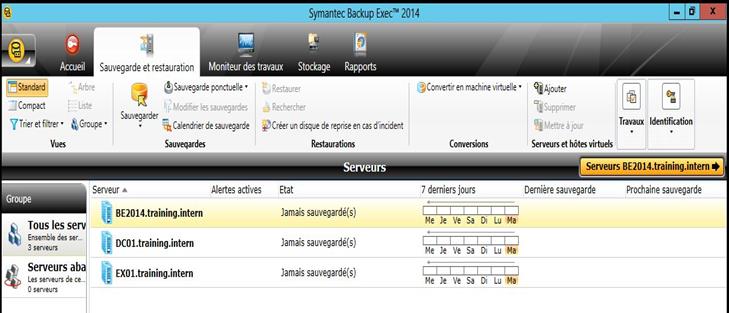
Installation complète, vérifier que les serveurs apparaissent dans l’interface
Lab II
Sauvegarde locale fichiers
Résumé : Pour un premier test nous allons sauvegarder tous les fichiers du répertoire c:\data de Backup Exec 2014 vers le stockage dédupliqué.
Nous allons ensuite recopier 2x le volume de c:\Data et relancer la sauvegarde pour voir l’efficacité de la déduplication.
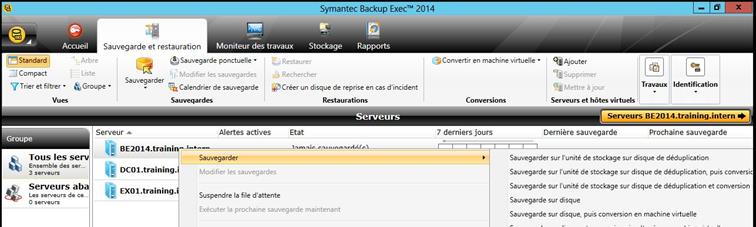
Choisir le serveur Backup Exec 2014 cliquer sur Sauvegarder
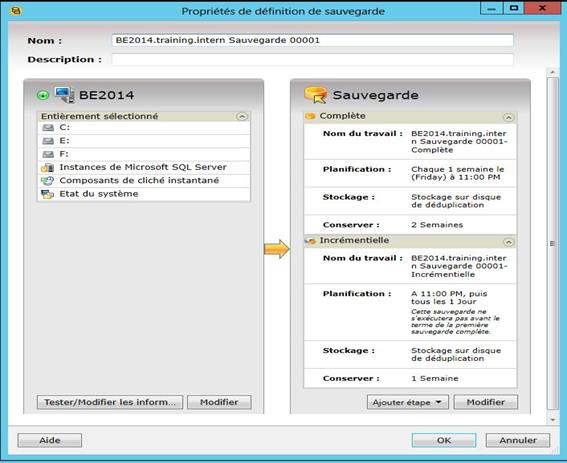
Cliquer sur Modifier

Sélectionner tous les fichiers de c:\Data
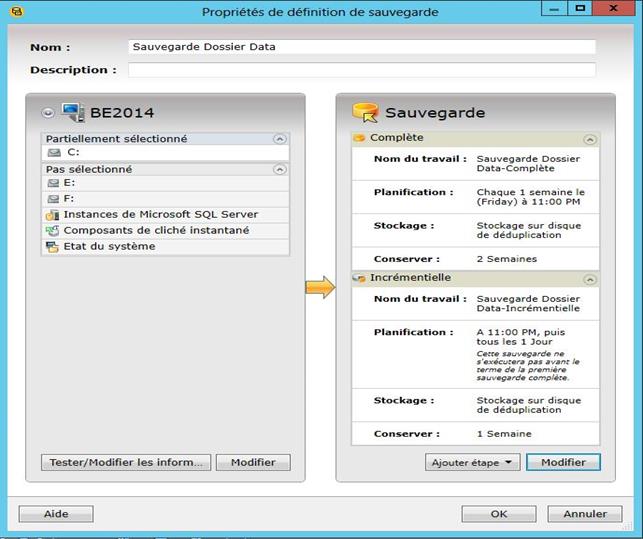
Cliquer Modifier et passer en revue les différentes options
Résumé : Nous allons parcourir les différentes options de sauvegarde disponibles
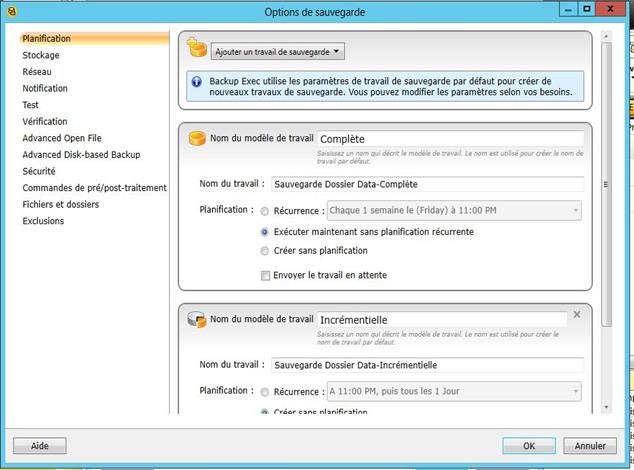
Cliquer Planification, choisir Exécuter maintenant
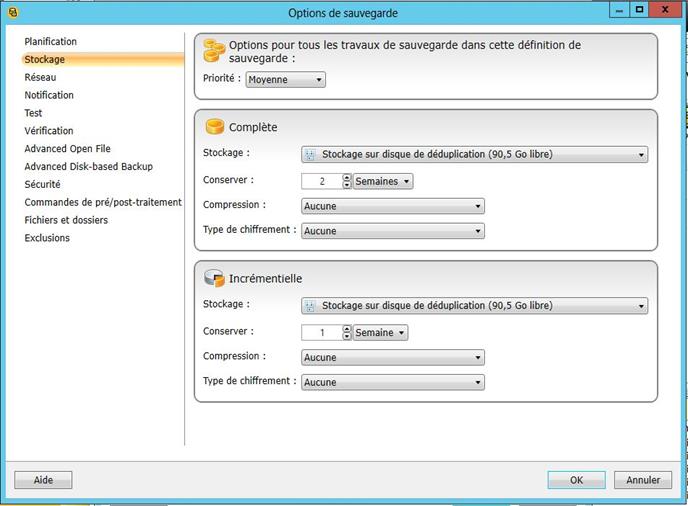
Cliquer sur Stockage, Vérifier que Stockage Dédupliqué est sélectionné, pas de modification
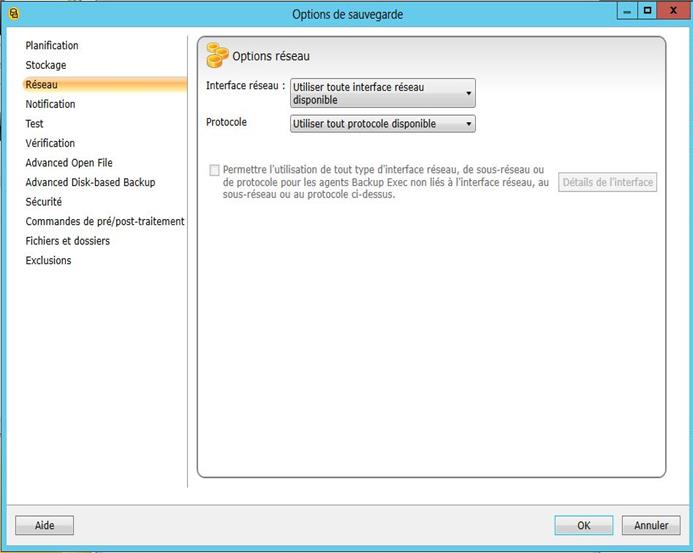
Cliquer sur Réseau, pas de modification
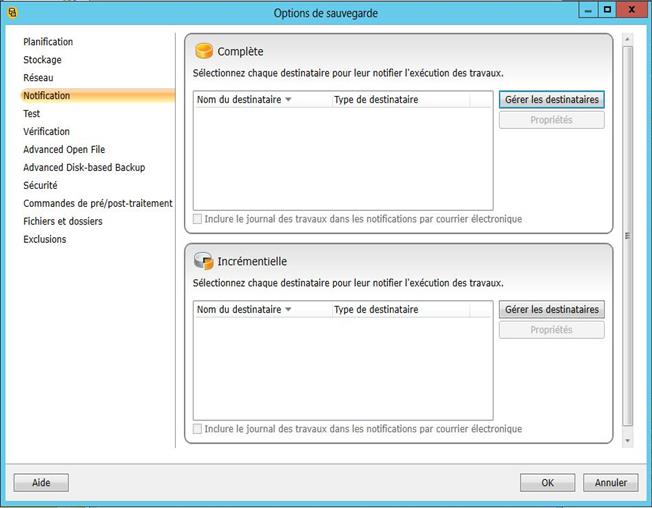
Cliquer sur Notification, permet de gérer les envois automatiques de mails après sauvegarde, pas de modification
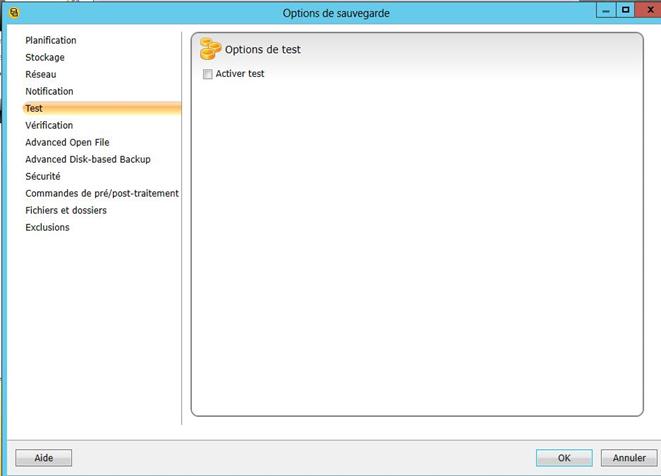
Cliquer sur Test, permet de valider les paramètres et les credentials mais NE FAIS PAS la sauvegarde
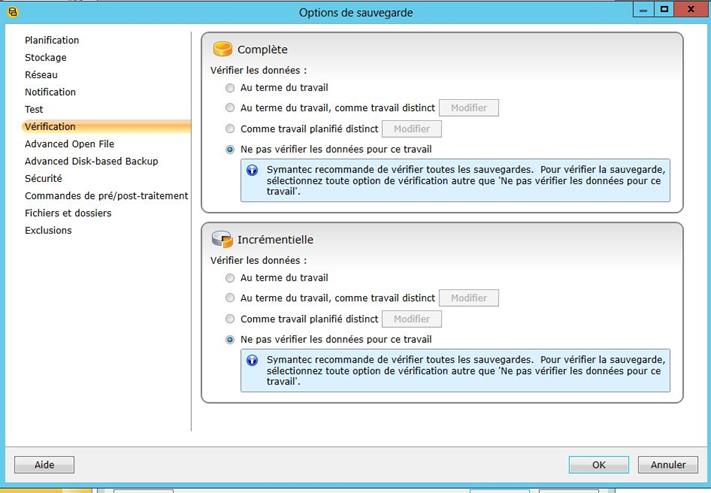
Désactiver la vérification
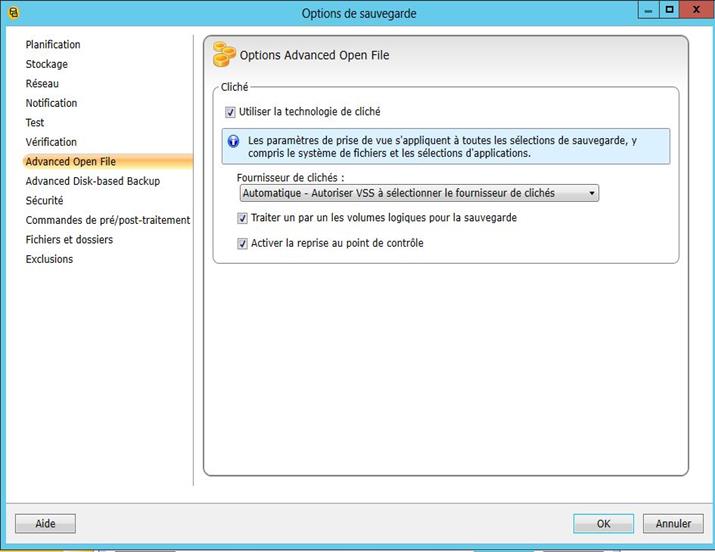
Cliquer Advanced Open File, pas de modification
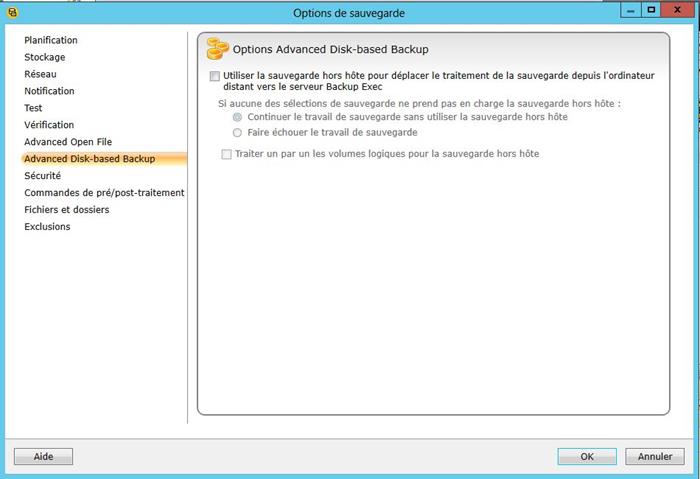
Cliquer Advanced Disk-based Backup, pas de modification
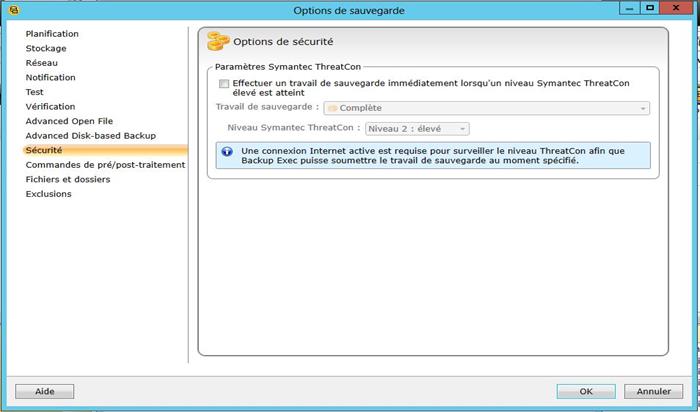
Cliquer sur Sécurité, pas de modification
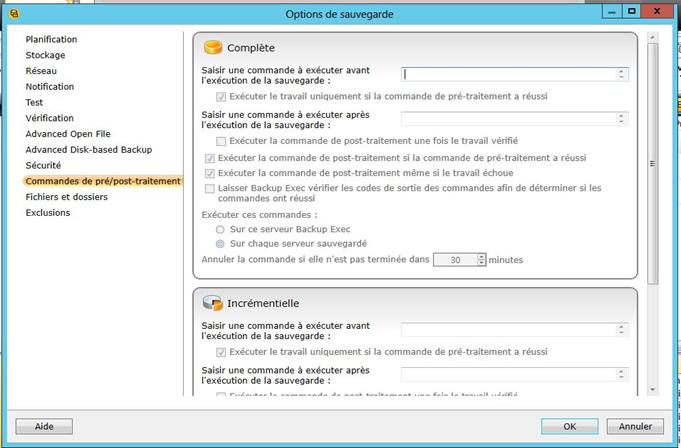
Cliquer sur Commandes de pré/post traitement, pas de modification
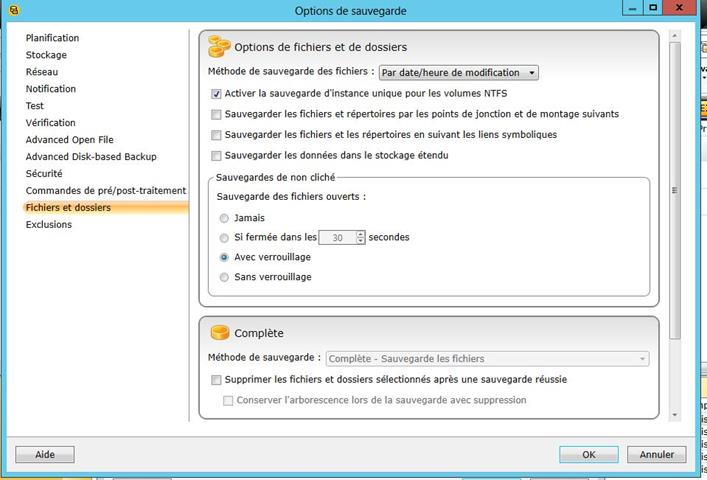
Cliquer sur Fichiers et dossiers, pas de modification
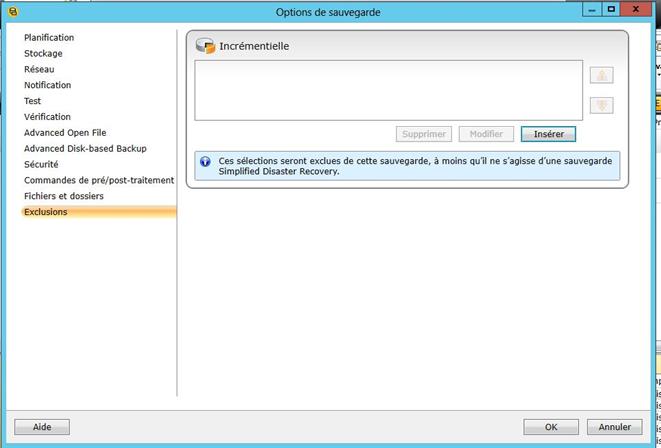
Cliquer sur Exclusions, pas de modification
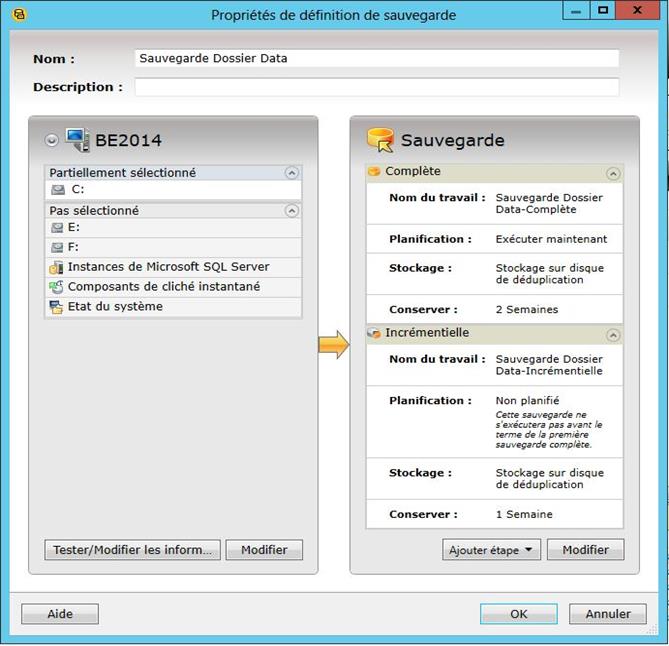
Cliquer OK pour lancer la sauvegarde
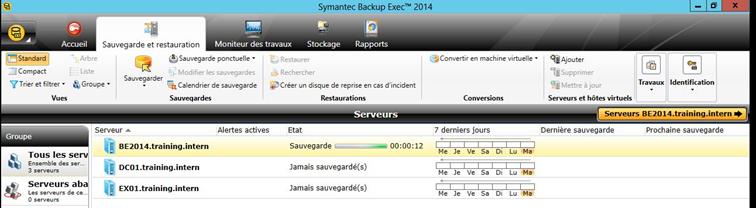
Sauvegarde en cours, on peut voir la progression dans cette fenêtre ou dans l’onglet Moniteur de Travaux
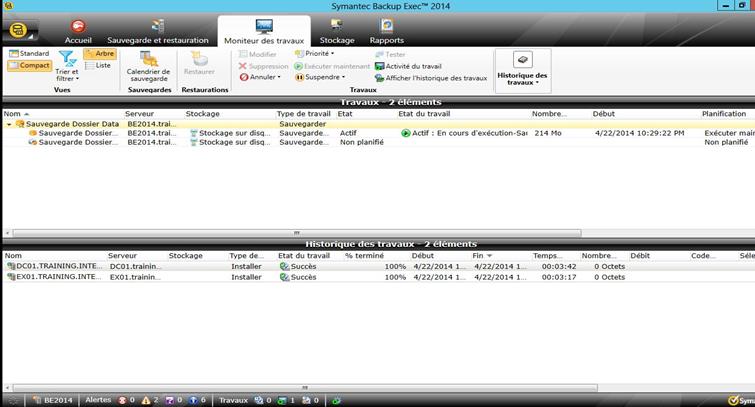
Moniteur de Travaux
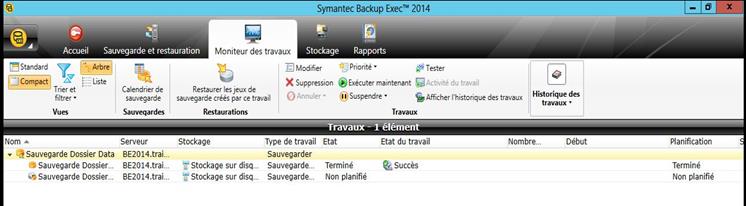
Sauvegarde terminée

Effectuer 2 copies de tous les fichiers de c:\Data, sur le serveur Backup Exec 2014 en utilisant l’explorateur de fichiers
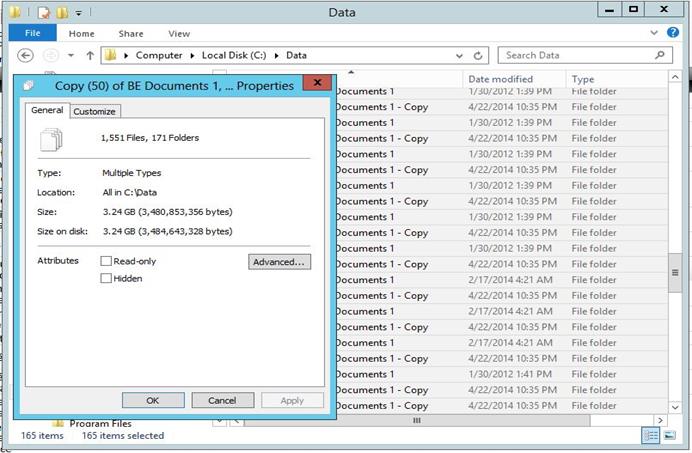
La volumétrie est passée à 3 GB environ
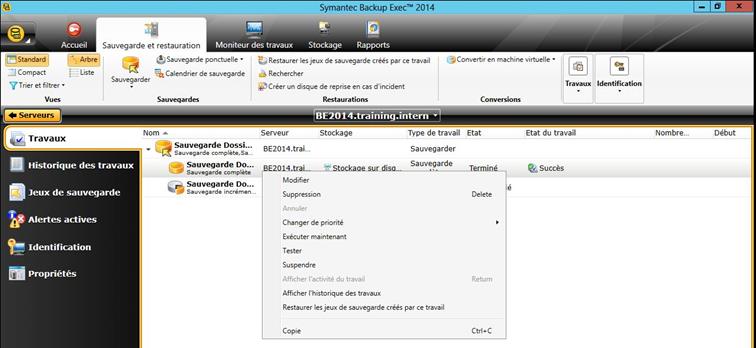
Relancer la même sauvegarde, en cliquant sur exécuter maintenant
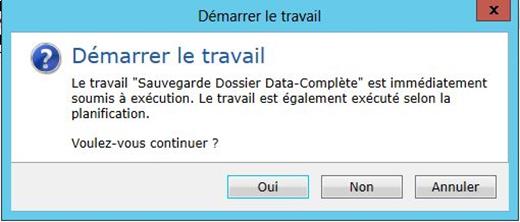
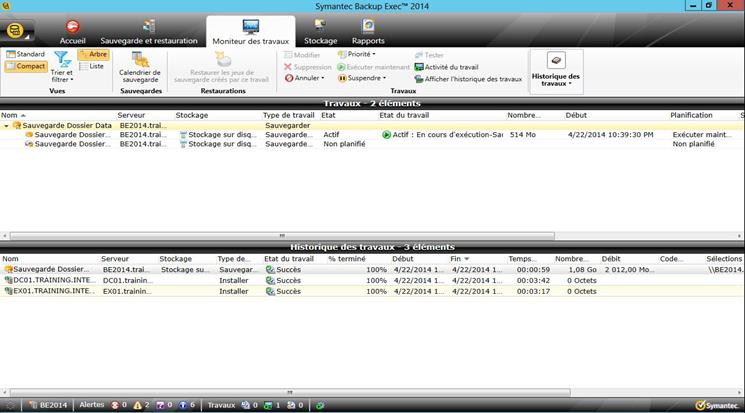
Rapports sur la déduplication
Résumé : Nous allons vérifier les taux de déduplication des travaux de sauvegarde avec les rapports Backup Exec.
Important : Dans la version Beta utilisée pour les Labs, ces rapports ne fonctionnent que quand Backup Exec a été installé en l’anglais. Si vous avez choisi une installation du produit en Français, une deuxième méthode pour voir le taux de déduplication est indiquée après.

Cliquer sur l’icône Rapports
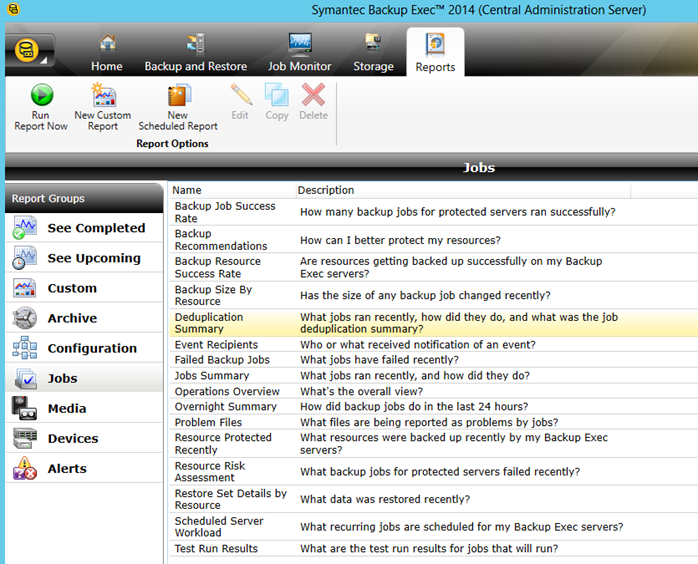
Choisir le rapport sur la déduplication
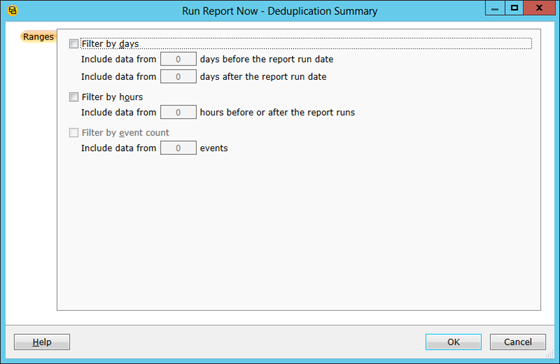
Laisser les paramètres par défaut
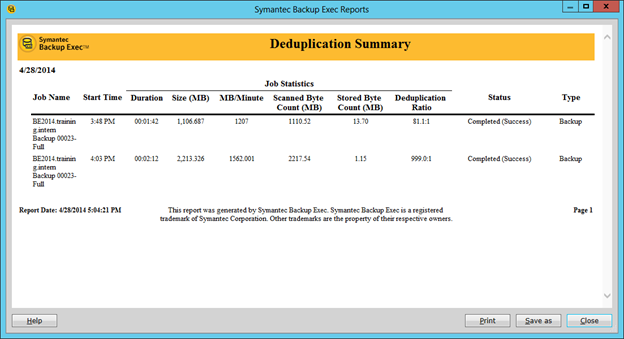
Affichage des taux de déduplication
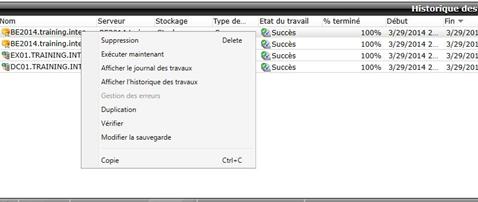
Pour ceux qui ont installé en francais,
- Aller sur moniteur de travaux
- Clic droit sur le job, afficher le journal
- Déplier operations de sauvegarde
-
Pourcentage de dedup affiché au niveau
de l’onglet Serveur Backup Exec 2014
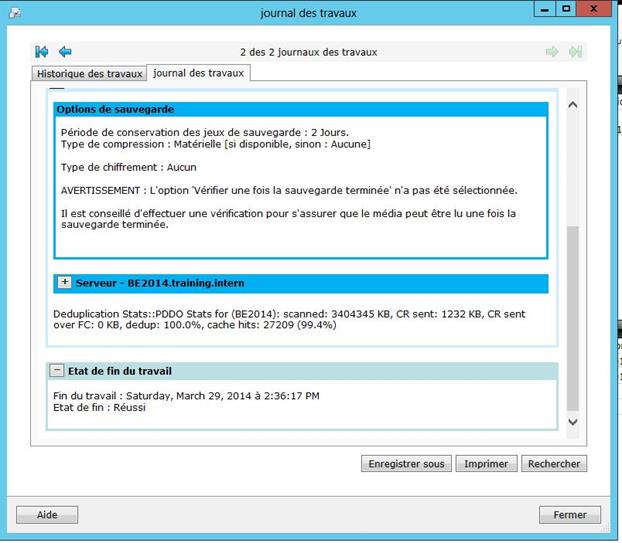
Restauration fichiers
Résumé : Parcourir l’interface de restauration, restaurer quelques fichiers
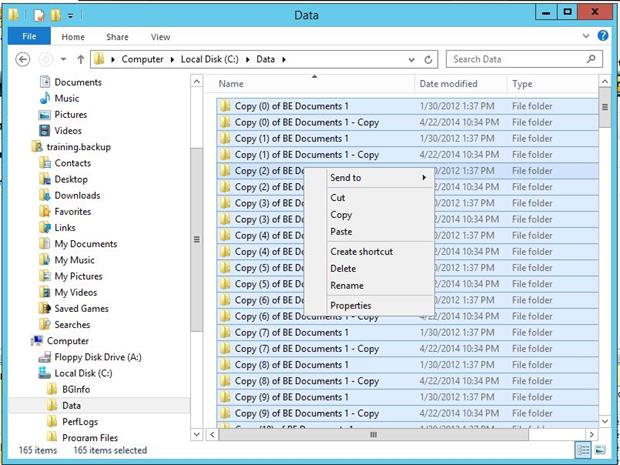
Supprimer tous les fichiers de Data
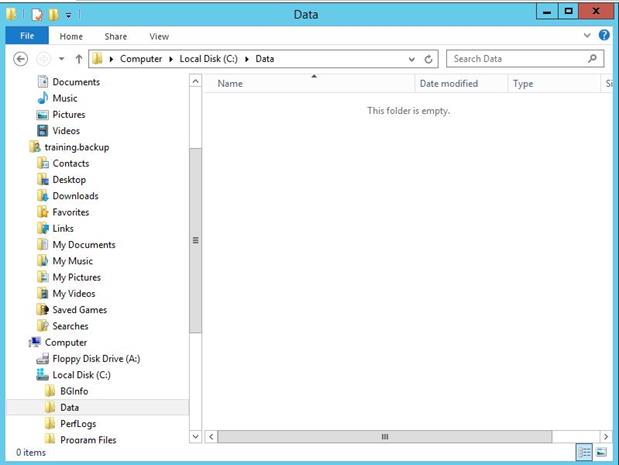
Le répertoire est vide
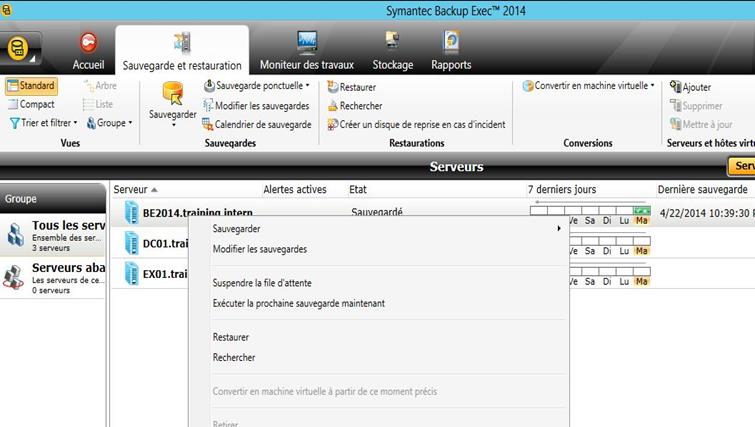
Sélectionner Backup Exec 2014 et Restaurer
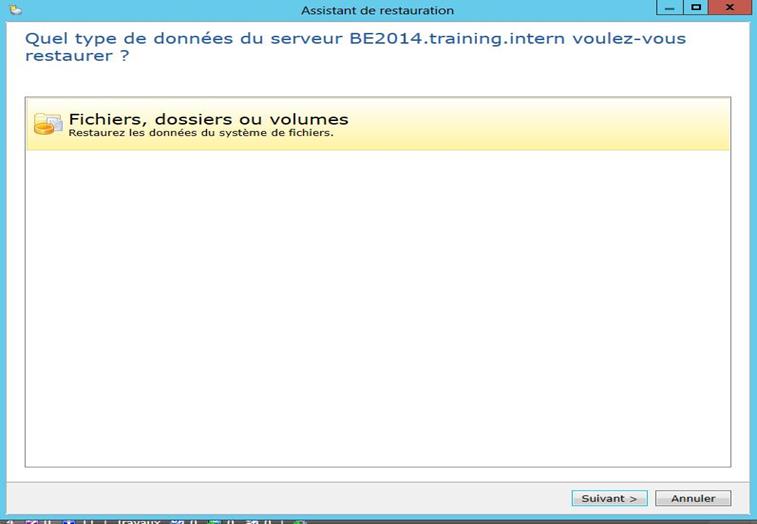
Sélectionner Fichiers, cliquer suivant
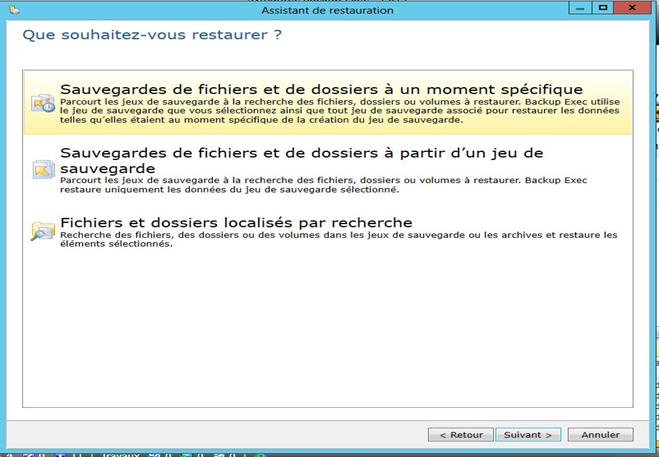
Choisir Sauvegardes de fichiers et de dossiers à un moment spécifique, cliquer suivant

Sélectionner tout ou partie des fichiers de c:\Data, cliquer suivant
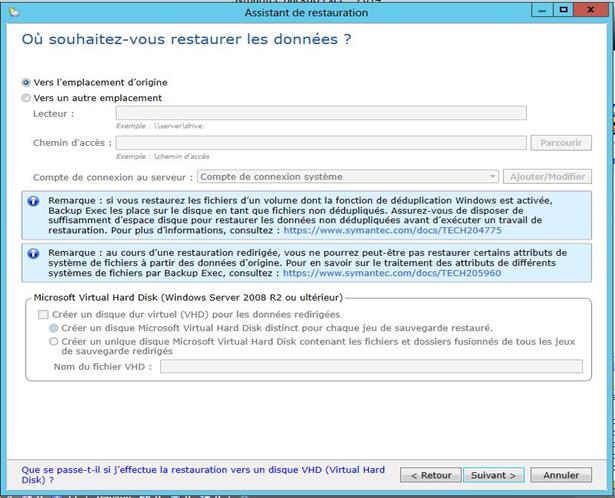
Choisir emplacement d’origine, cliquer suivant

Laisser les paramètres par défaut, cliquer suivant
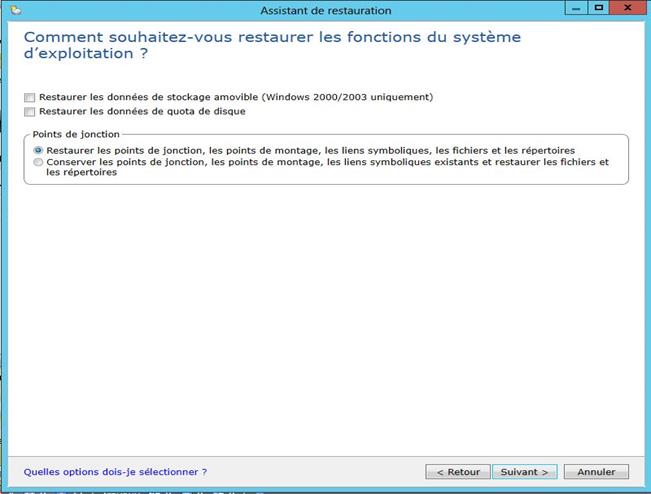
Laisser les paramètres par défaut, cliquer suivant
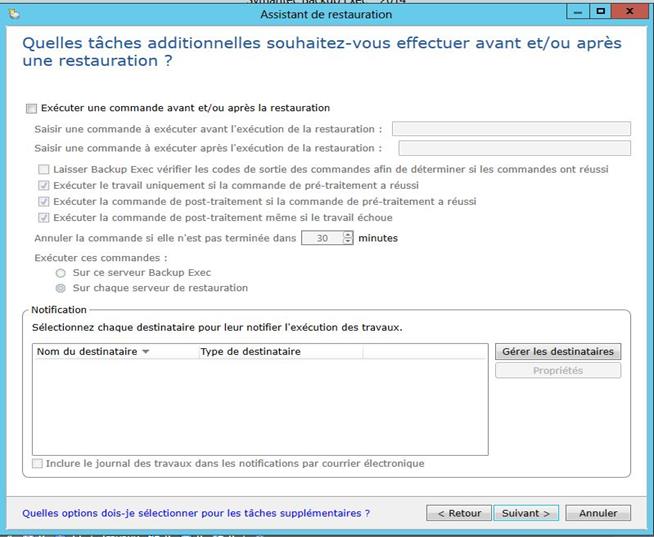
Laisser les paramètres par défaut, cliquer suivant

Laisser les paramètres par défaut, cliquer suivant
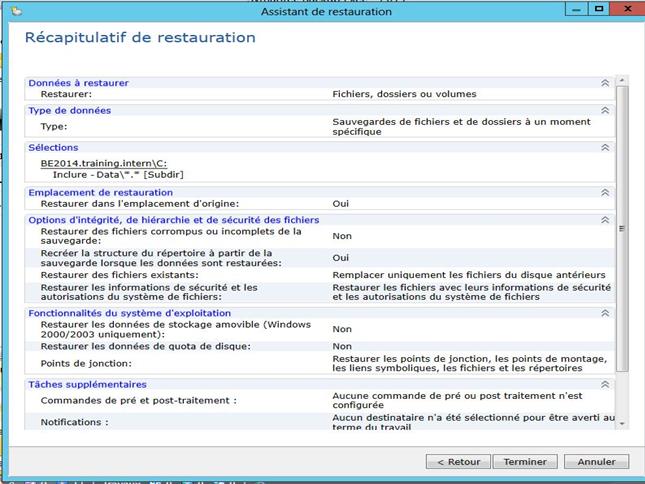
Cliquer Terminer
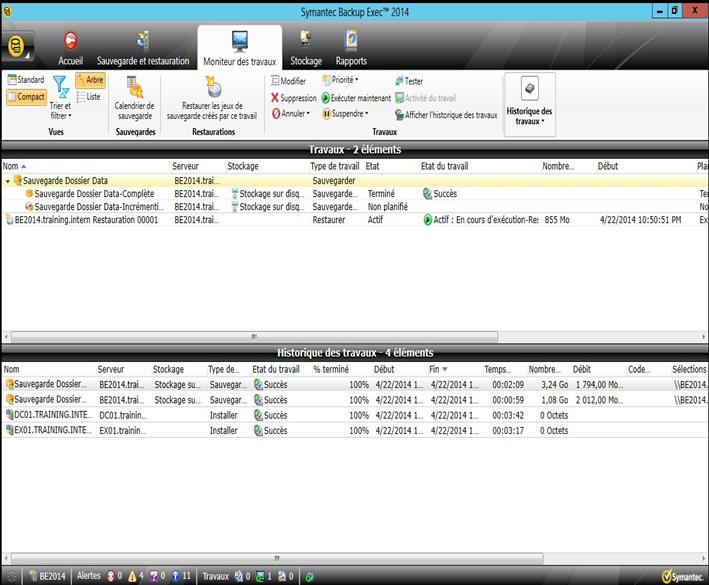
Restauration terminée
Configuration de la sauvegarde Backup Exec 2014 pour Exchange (information Store)
Résumé : Nous allons sauvegarder l’Information Store d’EX01
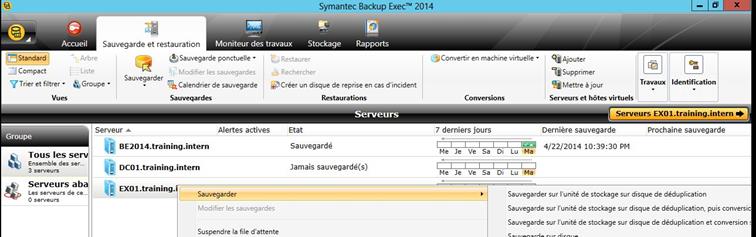
Choisir EX01 et cliquer sur Sauvegarder
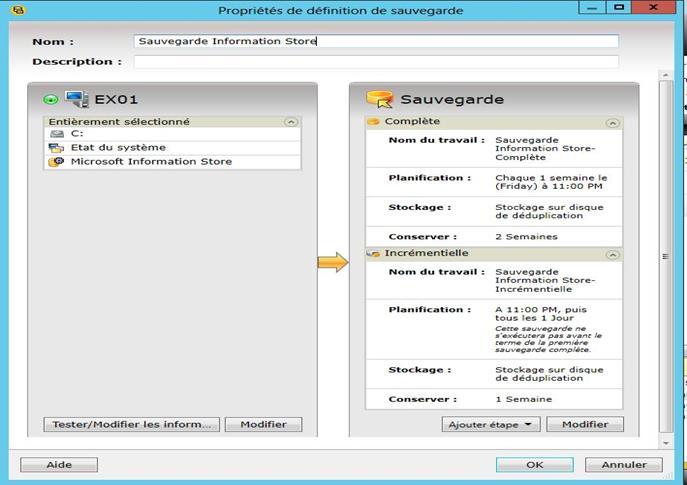
Cliquer sur Modifier
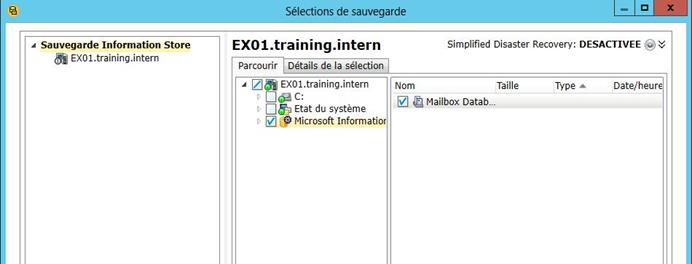
Ne choisir QUE
l’Information Store pour éviter que la sauvegarde ne dure trop longtemps
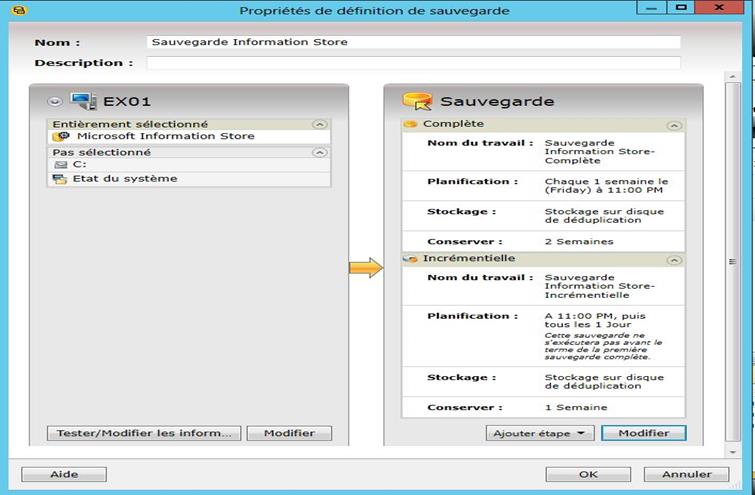
Cliquer sur Modifier
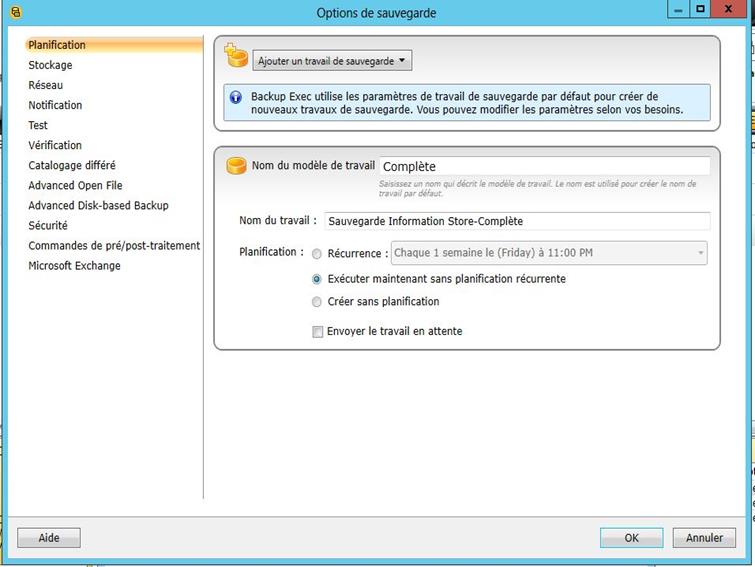
Choisir Exécuter maintenant
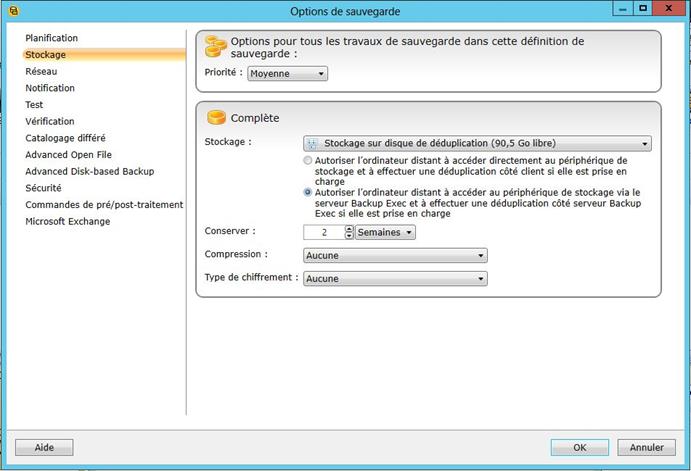
Cliquer sur Stockage, choisir uniquement sauvegarde complète, pas d’incrémentale
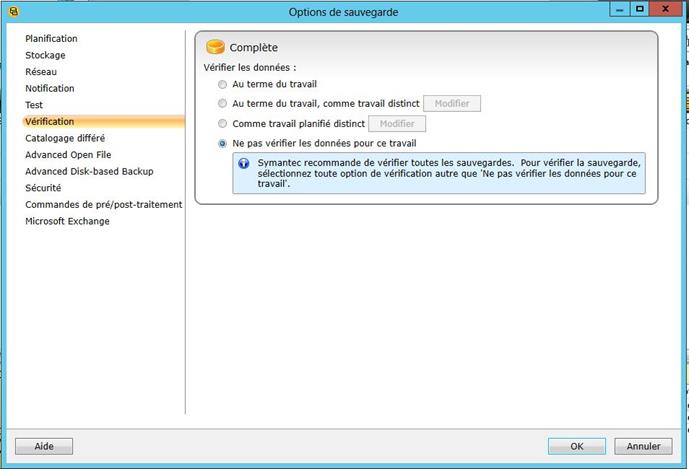
Cliquer sur Vérification, choisir Ne pas faire de vérification
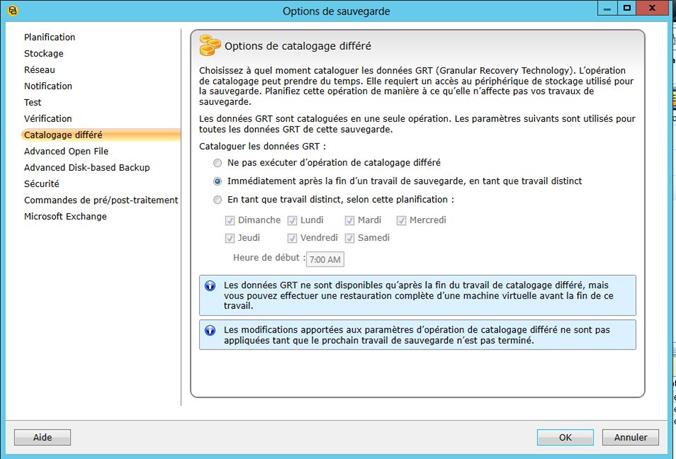
Cliquer sur Catalogue différé, choisir Cataloguer immédiatement
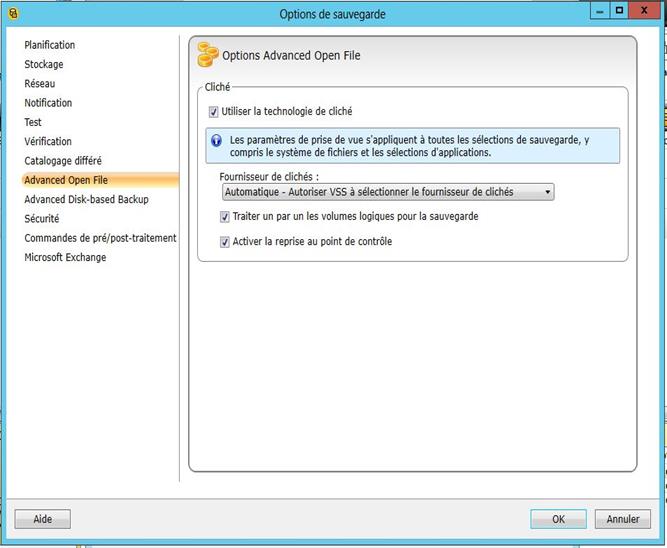
Cliquer sur Advanced Open File, pas de modificaiton
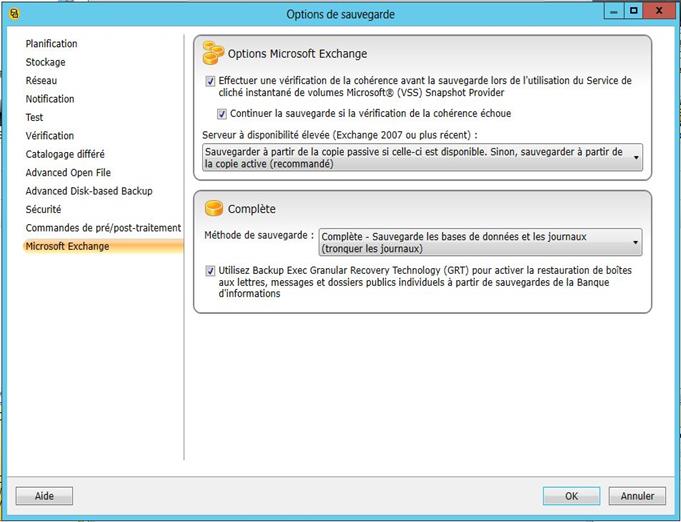
Cliquer sur Microsoft Exchange, Vérifier les options Exchange comme ci-dessus
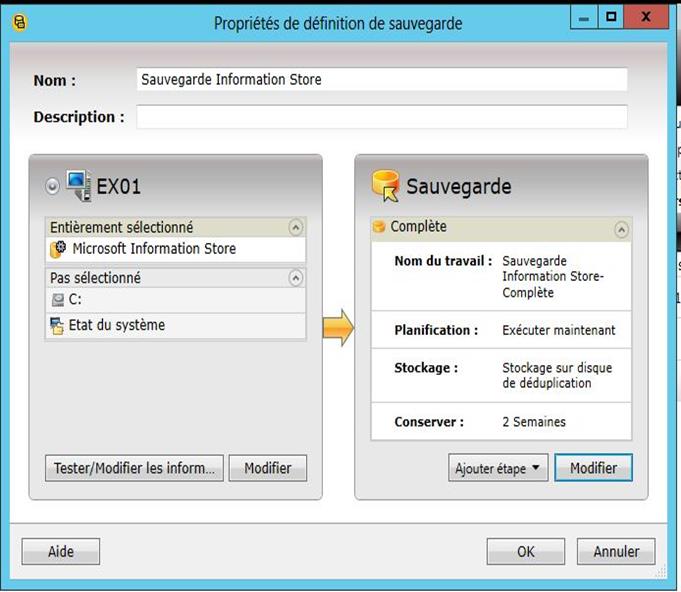
Lancer la sauvegarde, cliquer OK
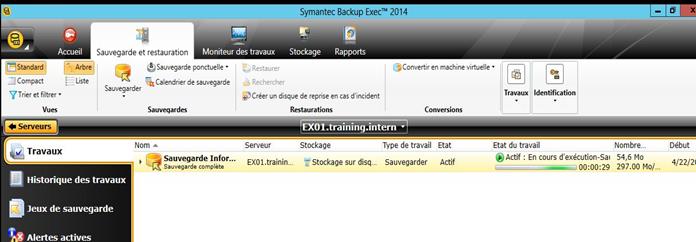
Sauvegarde en cours
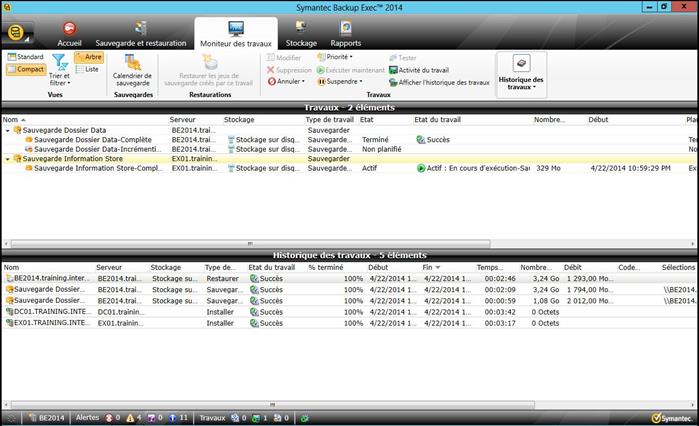
Sauvegarde terminée
Catalogage en cours
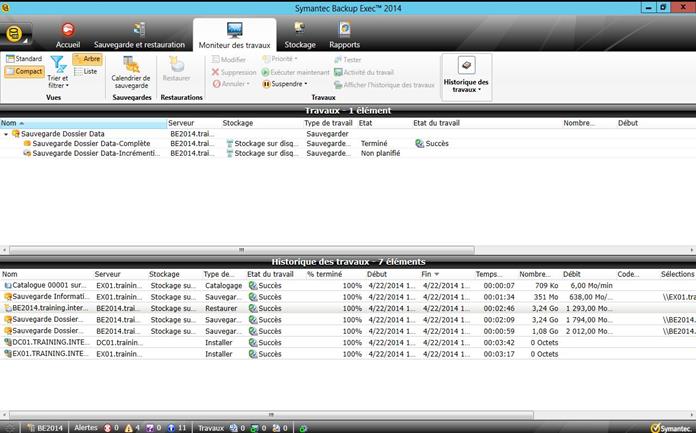
Catalogue terminé
Restauration granulaire Exchange
Résumé : Se connecter à OWA, supprimer quelques messages, les restaurer dans la boite de l’utilisateur.
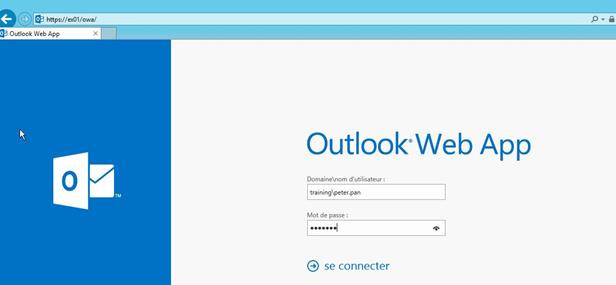
Lancer https://ex01/owa et se connecter sur le compte training\peter.pan avec le mot de passe Start1!
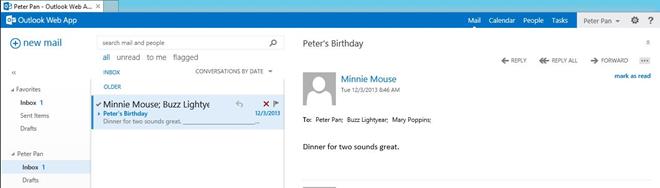
Consultation des messages
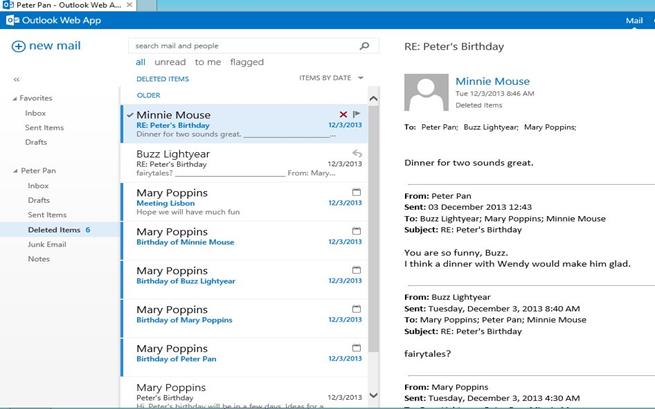
Consulter les messages supprimés

Supprimer certains messages
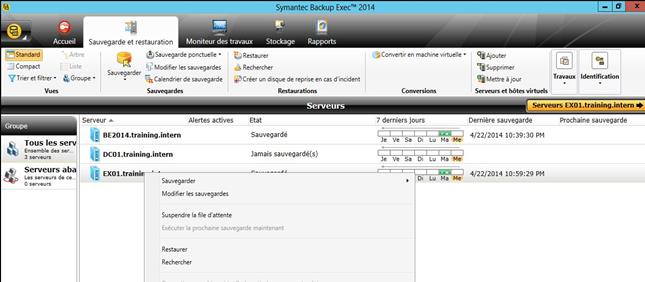
Lancer la restauration
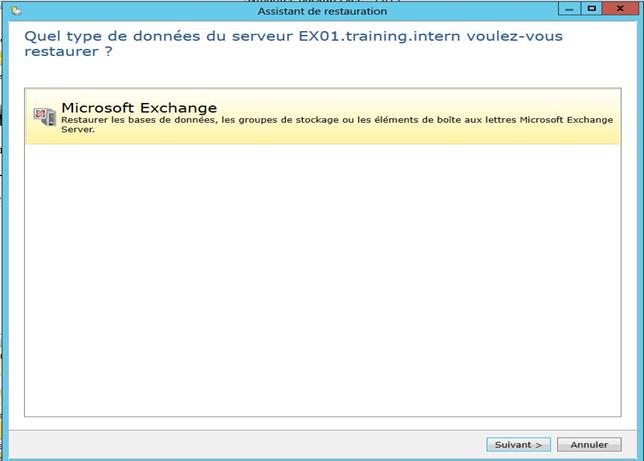
Choisir Microsoft Exchange, cliquer sur suivant
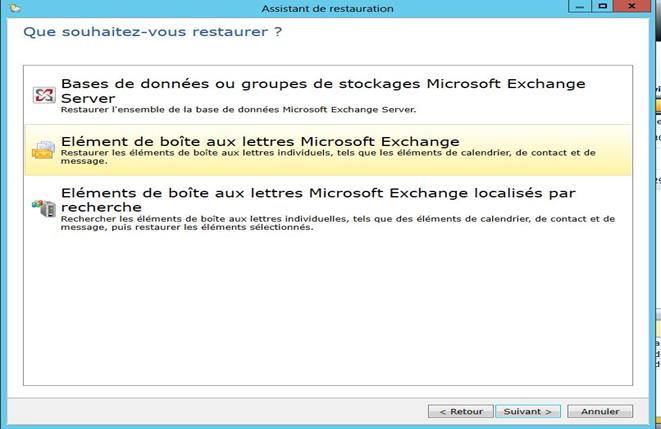
Choisir Eléments de boîte aux lettres, cliquer sur suivant
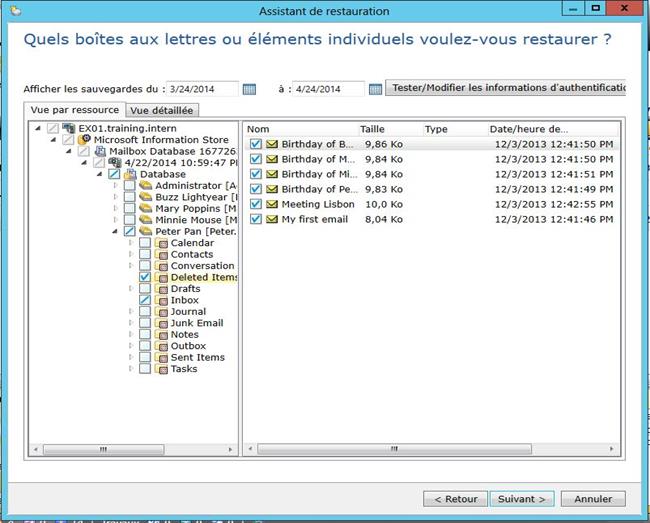
Sélectionner les objets préalablement supprimés, cliquer sur suivant
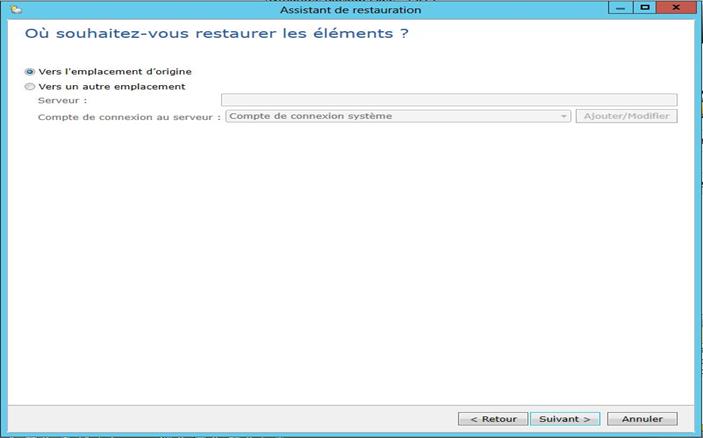
Choisir emplacement d’origine, cliquer sur suivant
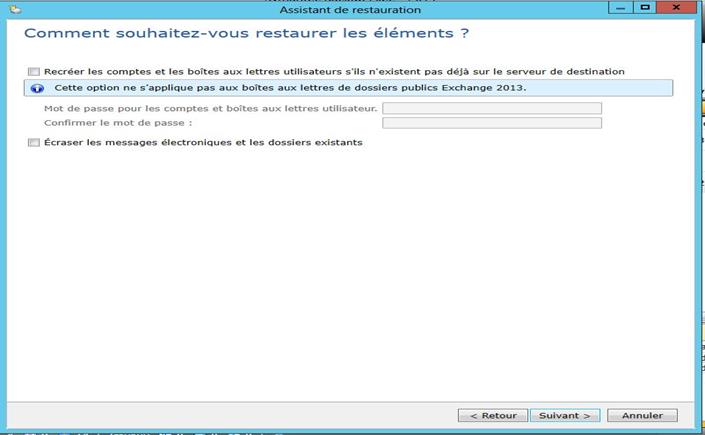
Pas de modification, cliquer sur suivant
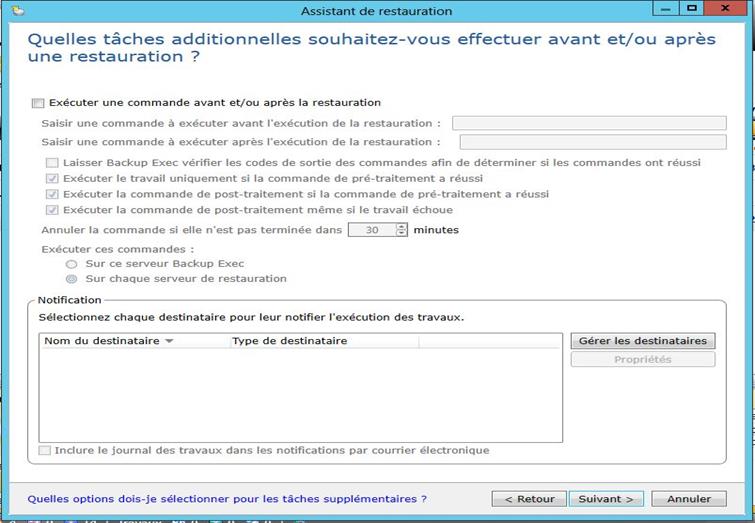
Pas de modification, cliquer sur suivant
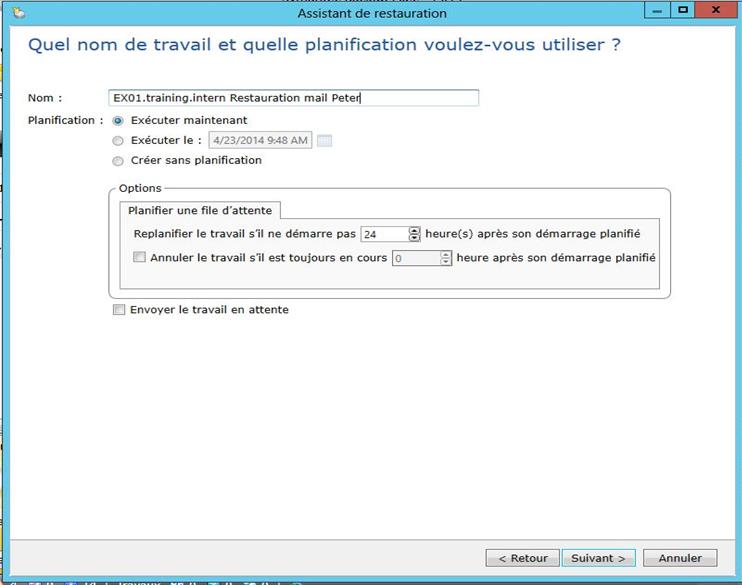
Pas de modification, cliquer sur suivant
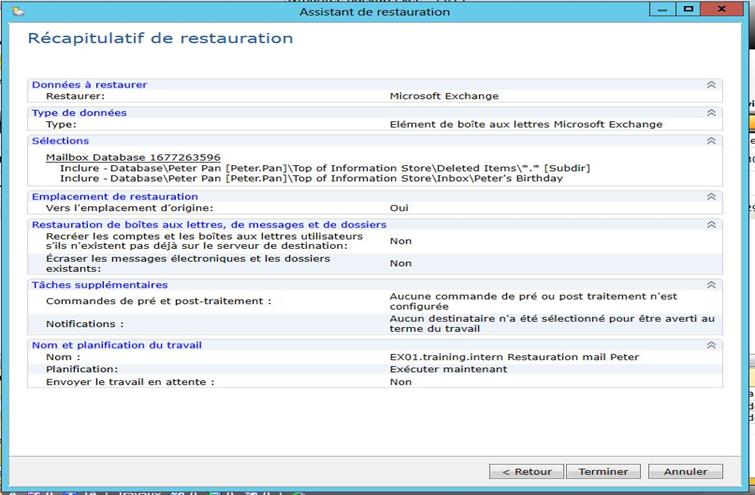
Cliquer Terminer
Sauvegarde multi serveurs
Résumé : sauvegarder plusieurs serveurs avec le même job de sauvegarde.
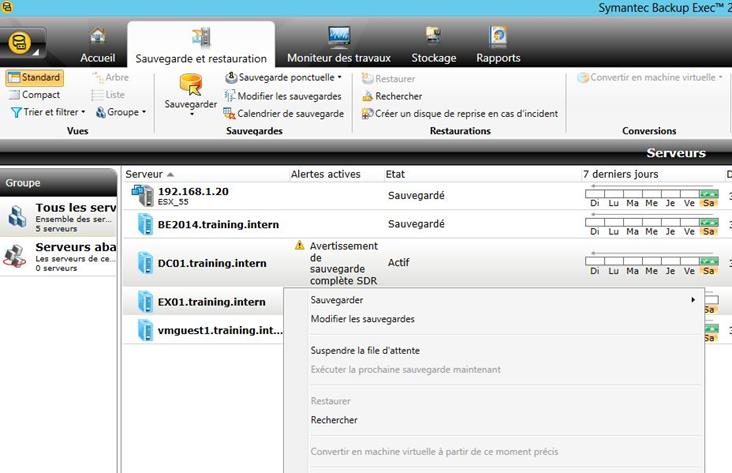
Sélectionner DC01 et EX01 (ctrl enfoncé et cliquer sur les deux serveurs), puis, clic droit sauvegarder
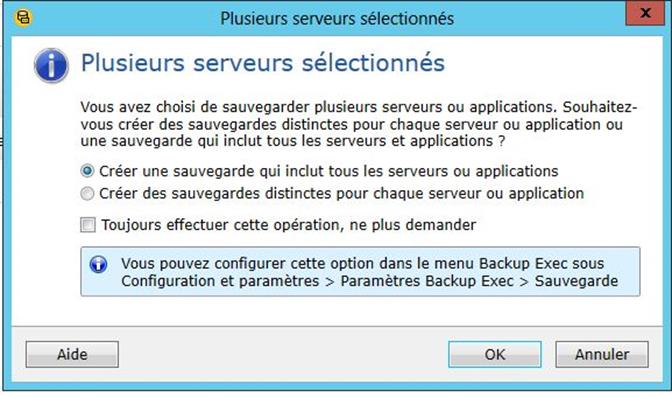
Sélectionner la première option

Cliquez sur modifier
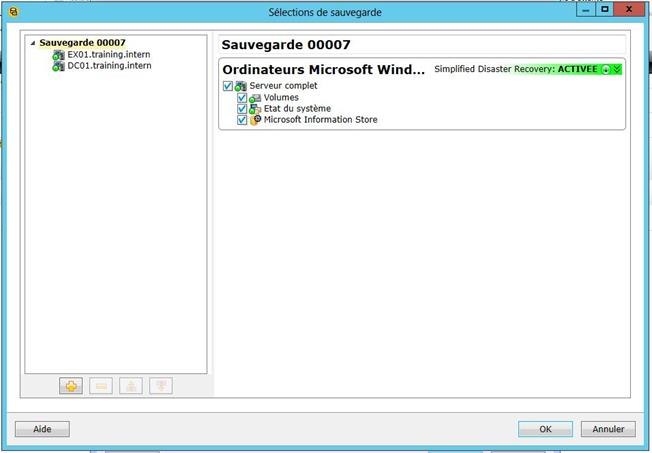
Sur la sauvegarde 00007 vous avez une vue globale de la sauvegarde des deux serveurs
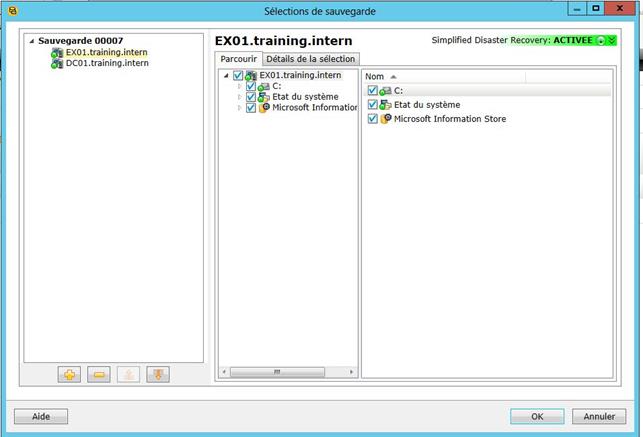
Cliquez sur EX01 pour voir les éléments sélectionnés avec la possibilité d’en désélectionner
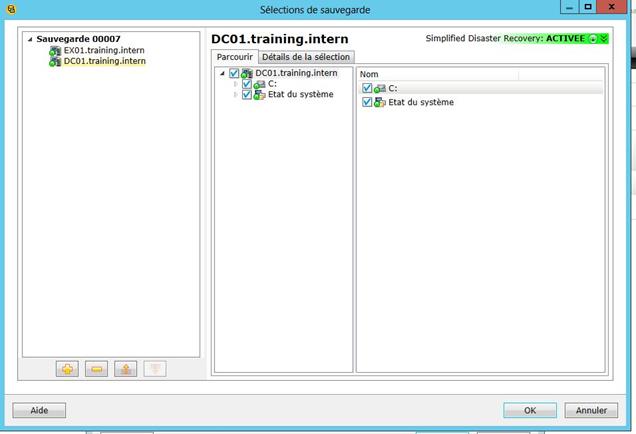
Cliquer sur DC01 pour voir les éléments sélectionnés
Vous remarquerez 4 icones :
- Ajouter un serveur
- Supprimer un server
- Mettre en priorité haute lors de la sauvegarde
-
Mettre en priorité basse lors de la sauvegarde
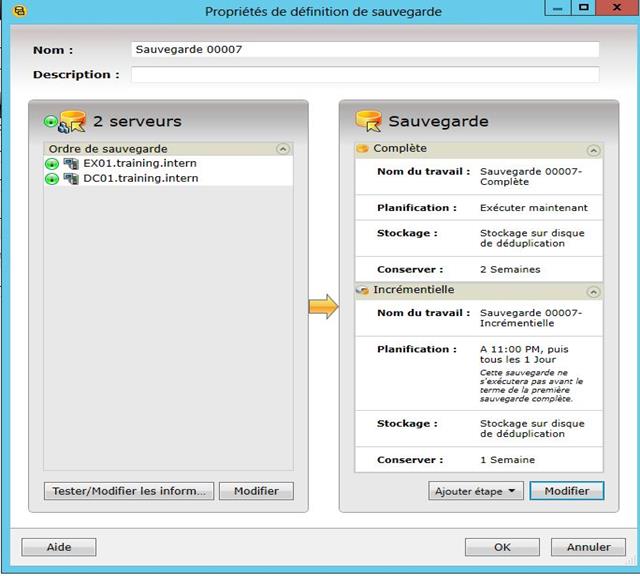
Cliquez sur modifier
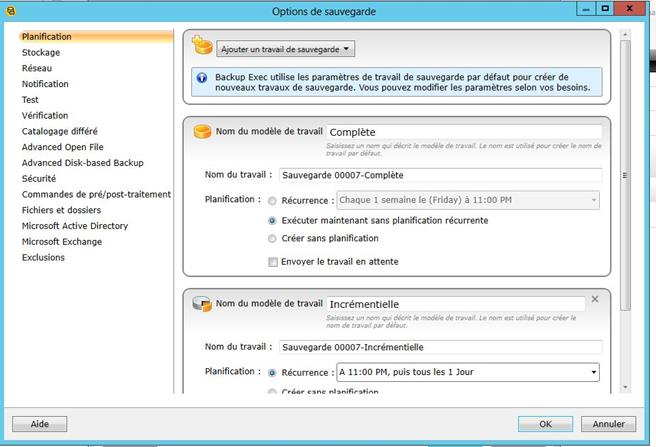
Pas de modification sur la planification, la sauvegarde Incrémentielle peut être supprimé
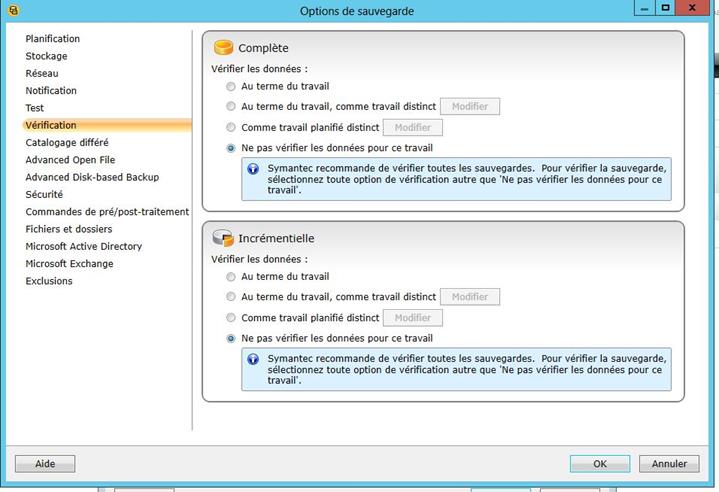
On remarquera que pour cette sauvegarde, les applicatifs Exchange et Active Directory sont bien présents, vérifier que la granularité est bien sélectionnée en cliquant sur Microsoft Active Directory et Microsoft Exchange
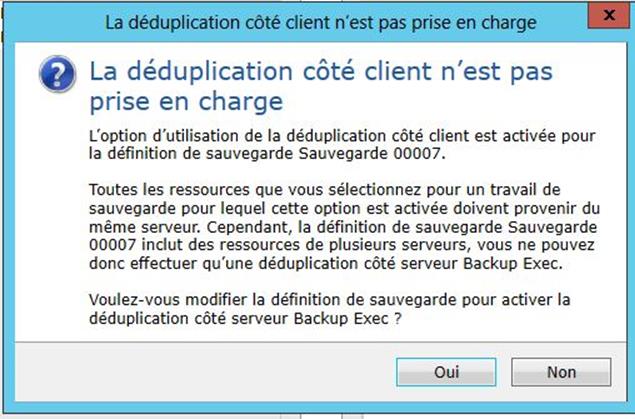
Une fois la sauvegarde lancée, une notification vous expliquera que la déduplication est au niveau du media serveur.
Cliquer sur OUI

Sur la vue du MONITEUR de TRAVAUX, on voit que la sauvegarde est terminée avec succès
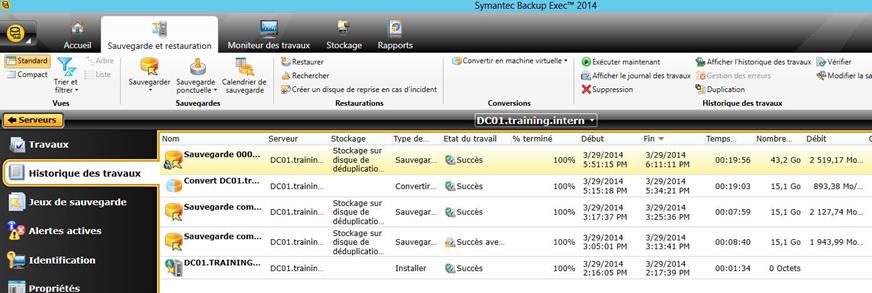
Si vous regardez l’historique des travaux sur le serveur DC01, on aura le même résultat que sur la vue du moniteur de travaux
Lab III
Restauration granulaire Active Directory
Résumé : Faire une restauration de comptes d’utilisateurs, après les avoir supprimés
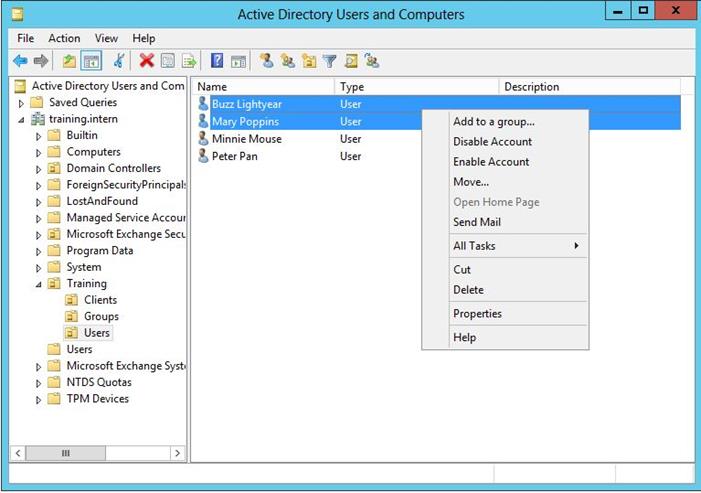
Supprimer les comptes Buzz et Mary
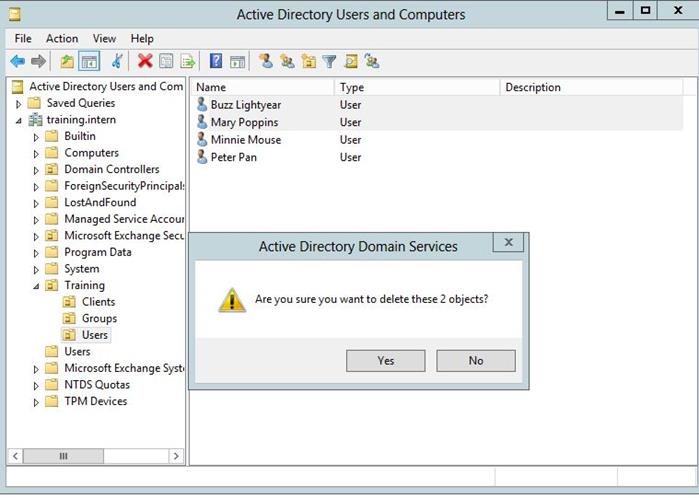
Confirmer la supression
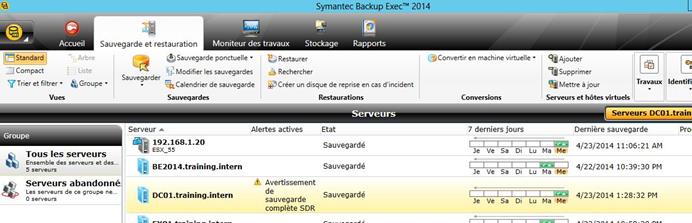
Choisir le serveur DC01 et lancer la restauration
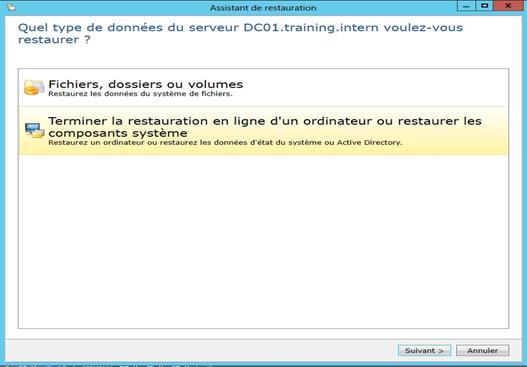
Choisir Terminer la restauration en ligne ..
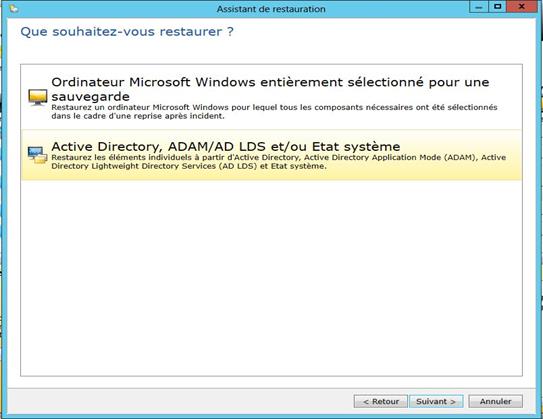
Choisir Active Directory
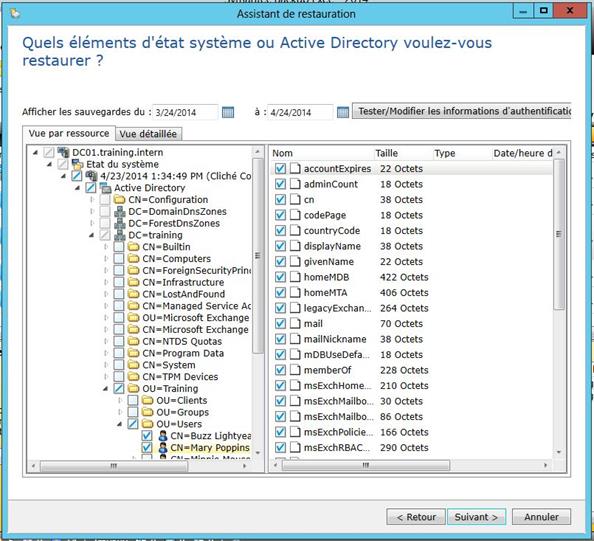
Choisir les comptes préalablement supprimés, cliquer suivant
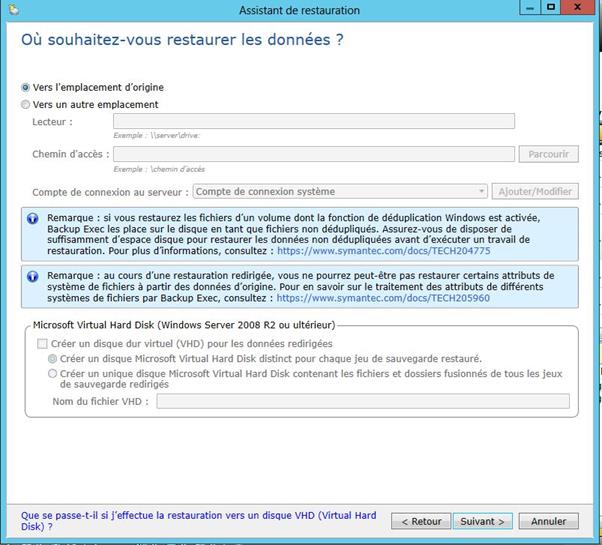
Choisir emplacement par défaut, cliquer suivant
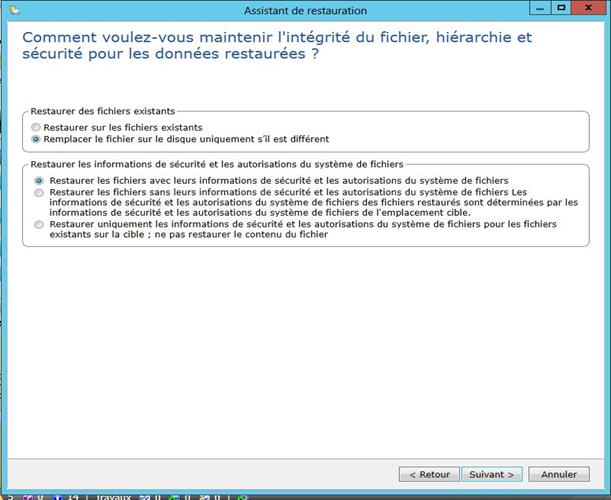
Choisir comme ci-dessus, cliquer suivant
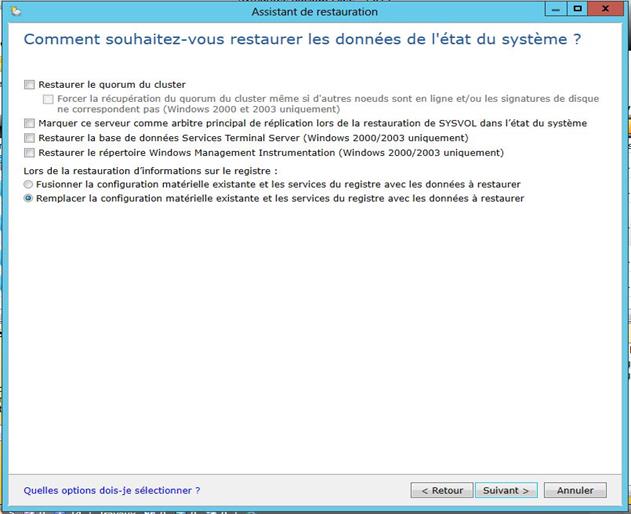
Choisir comme ci-dessus, cliquer suivant
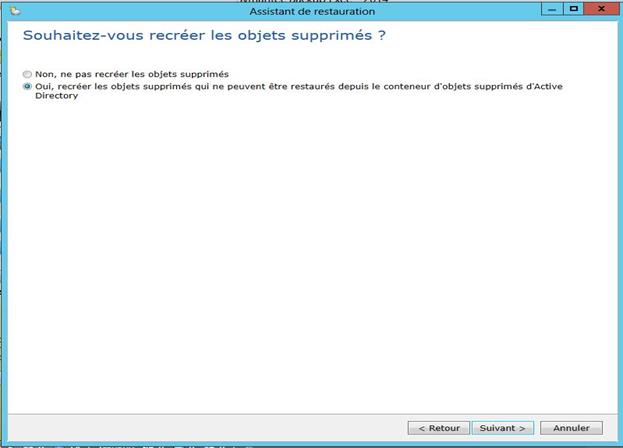
Choisir OUI, cliquer suivant
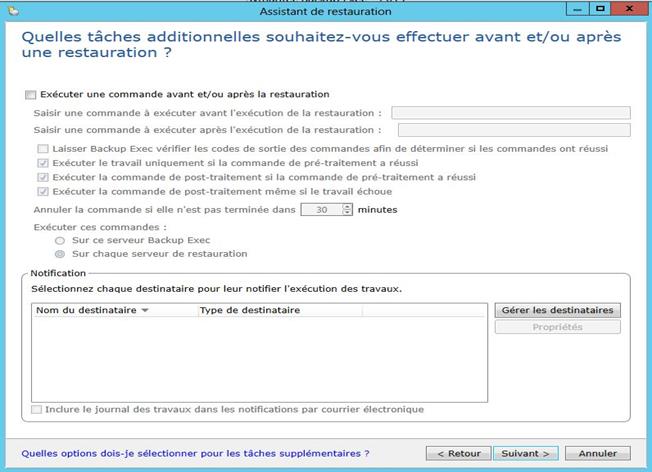
Choisir comme ci-dessus, cliquer suivant
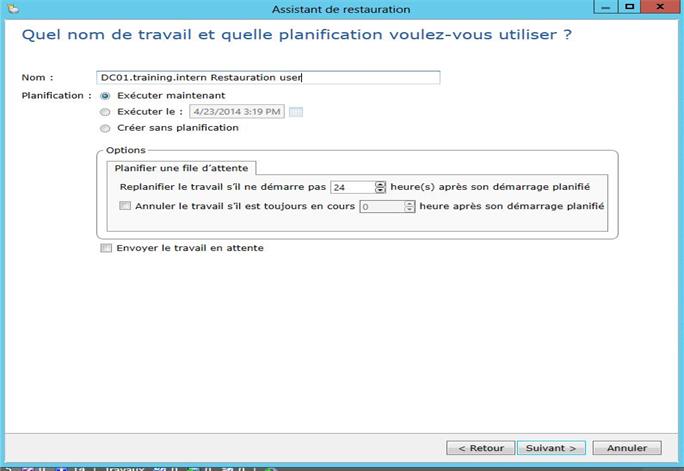
Choisir comme ci-dessus, cliquer suivant
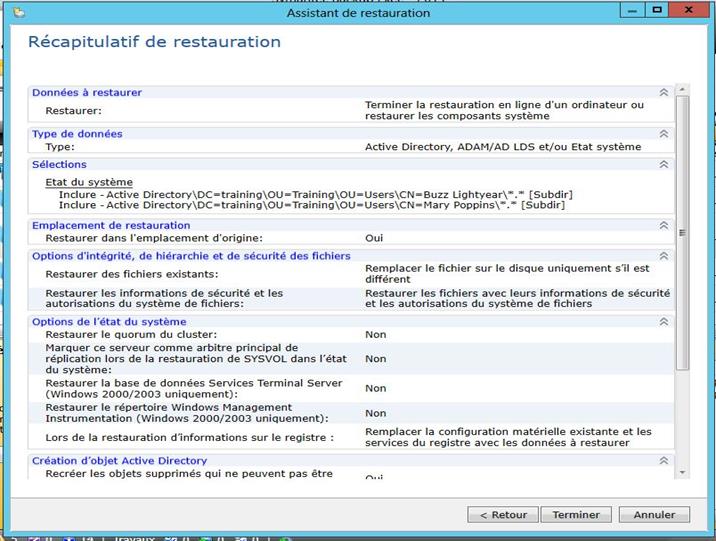
cliquer Terminer

Sauvegarde terminée avec Exception (normal, voir ci-dessous)
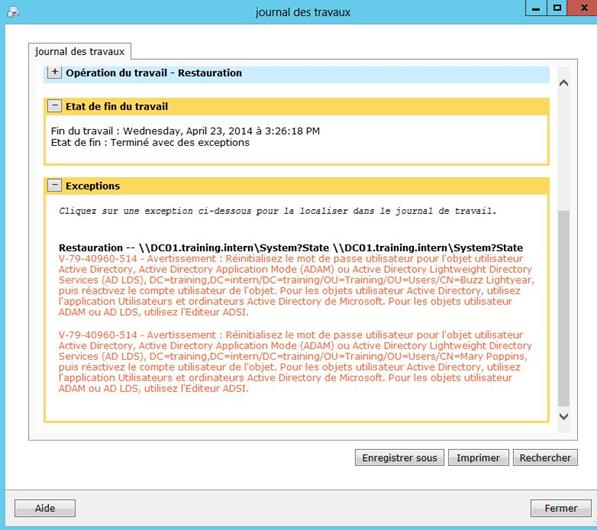
Détail de l’Exception
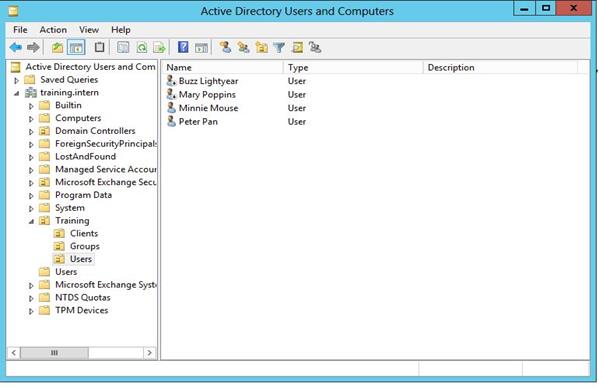
Les comptes sont bien recréés
Intégration de l’ESX VMware
Résumé : intégrer l’ESX à BE2014 et déployer des agents
Arrêter la machine virtuelle EX01
Démarrer la machine EX55
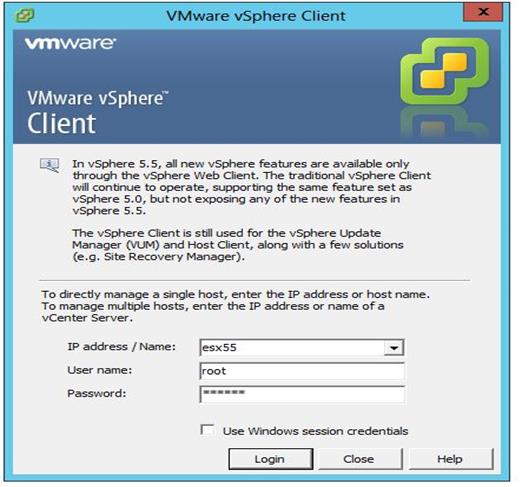
Se logger en tant que root mot de passe Strart1!
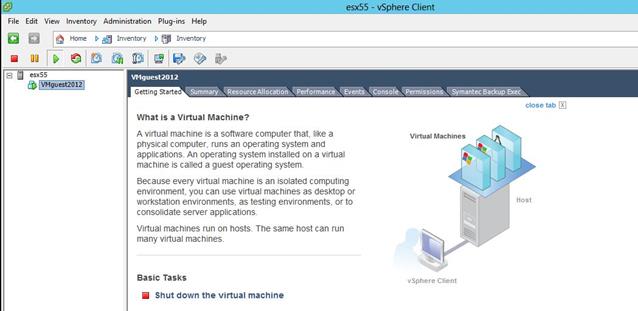
Vérifier que la machine VMguest est bien démarrée
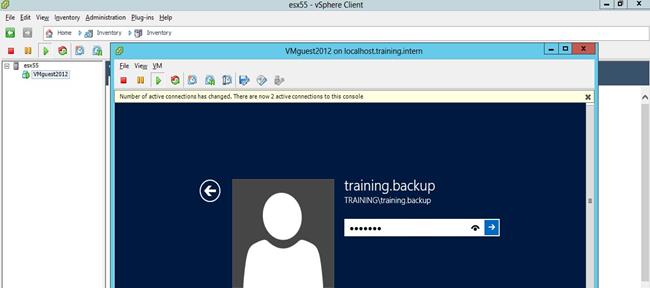
Se connecter sur la machine VMguest1 en tant que training.backup mot de passe Start1!

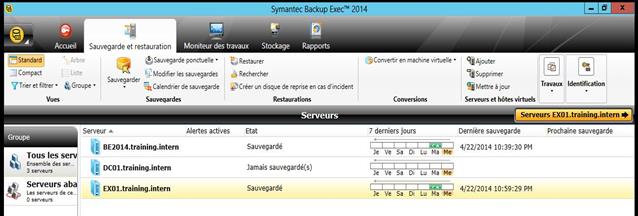
Dans Backup Exec cliquer sur Ajouter un serveur
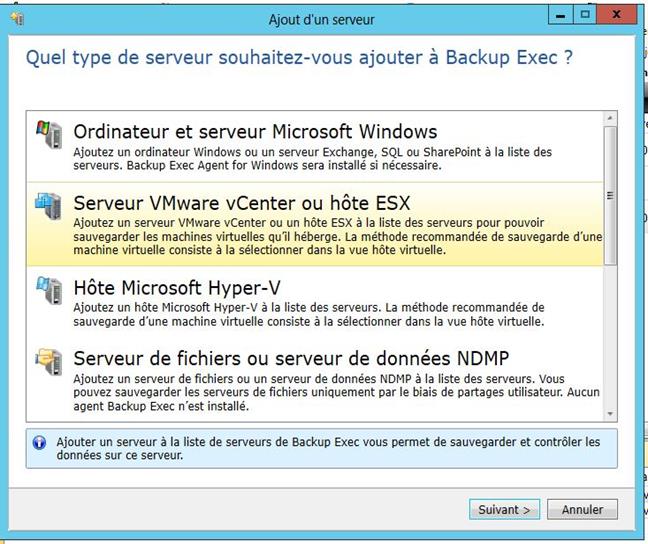
Choisir Serveur VMware
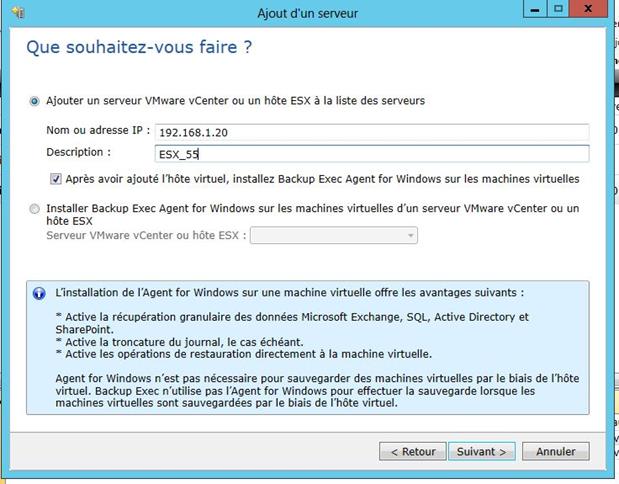
Préciser l’adresse IP 192.168.1.20
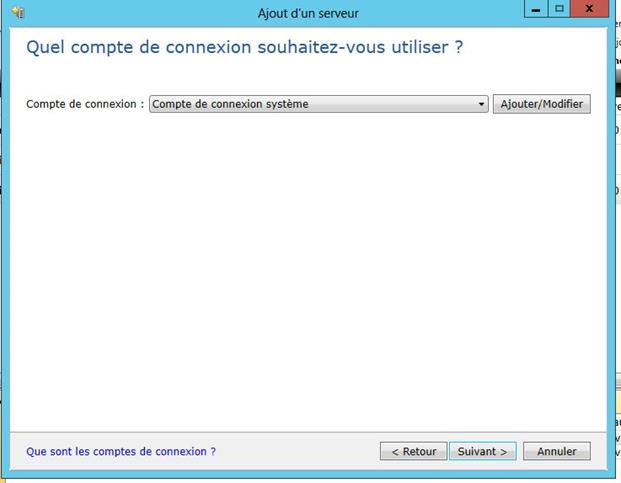
Ajouter un nouveau Credential
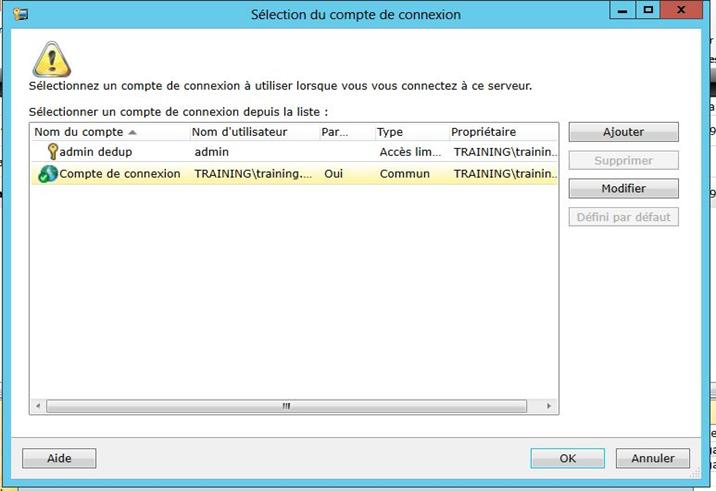
Cliquer Ajouter

Ajouter root mot de passe Start1!, nom du compte root_ESX (ici)
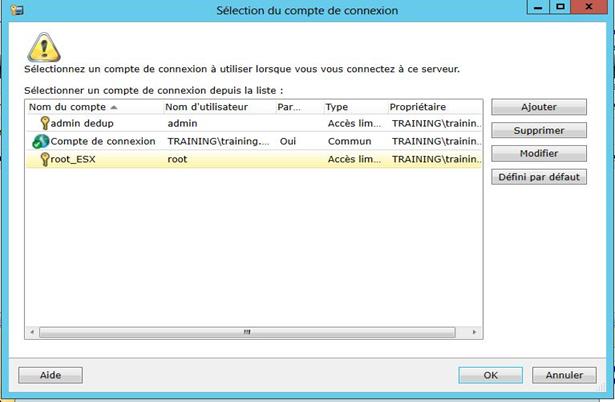
Choisir le compte root_ESX qui vient d’être paramétré
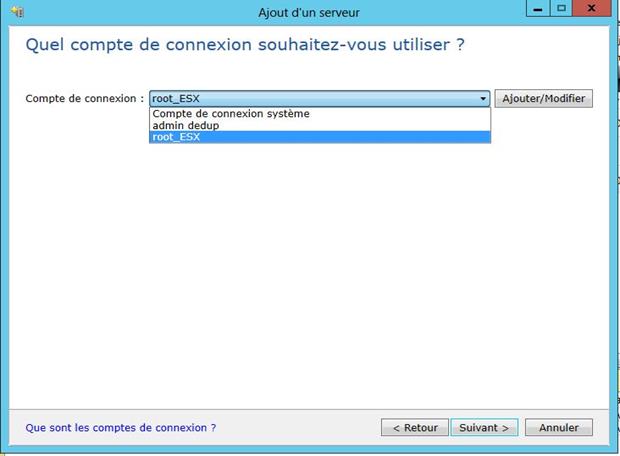
Choisir le compte root_ESX qui vient d’être paramétré, cliquer suivant
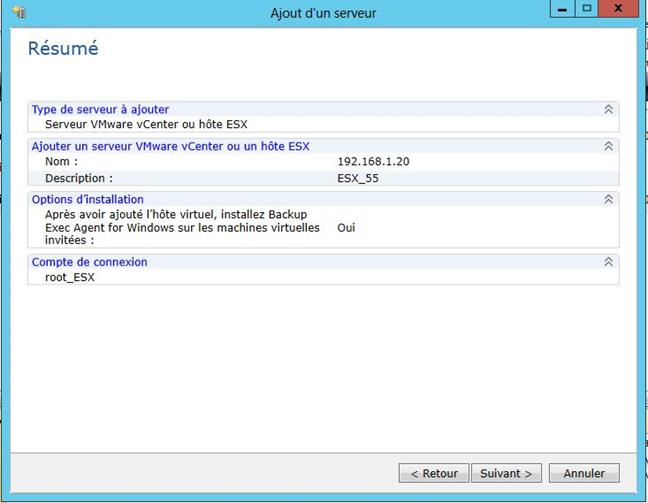
Cliquer suivant
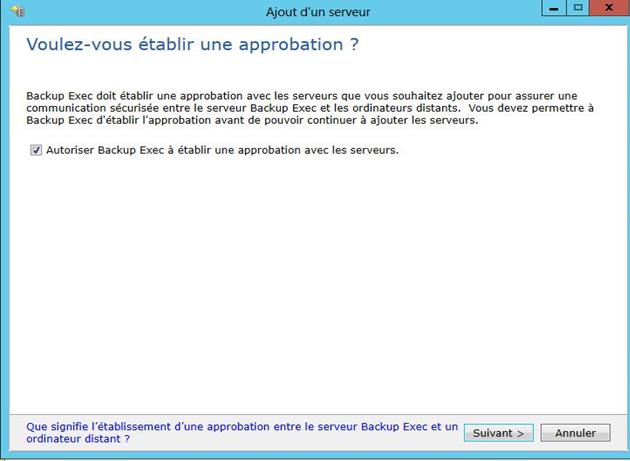
Cliquer Autoriser, cliquer suivant
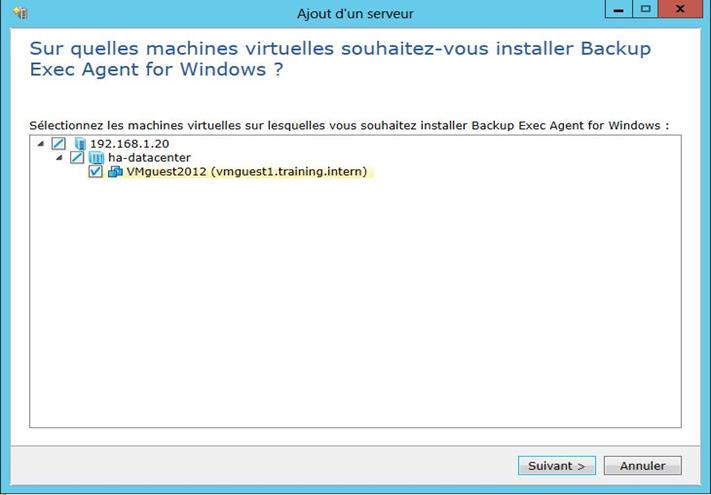
Déploiement de l’agent dans la machine virtuelle
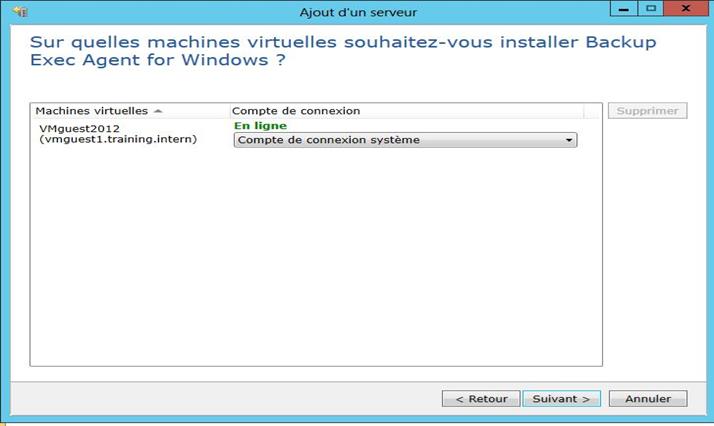
Choisir compte de connexion
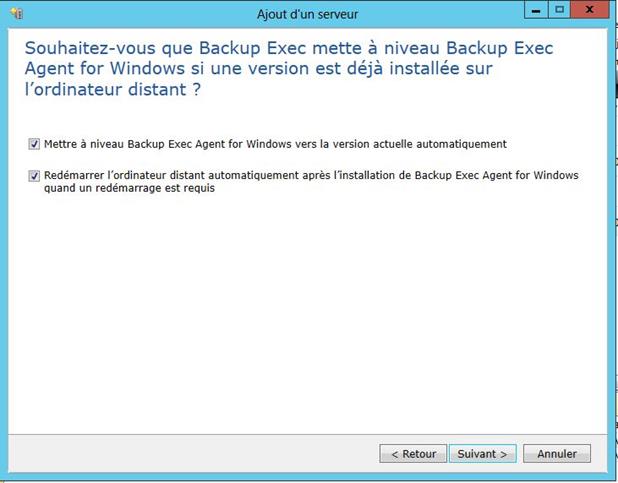
Sélectionner toutes les options

Valider
Installation en cours

Installation terminée, un redémarrage de la vm est initié
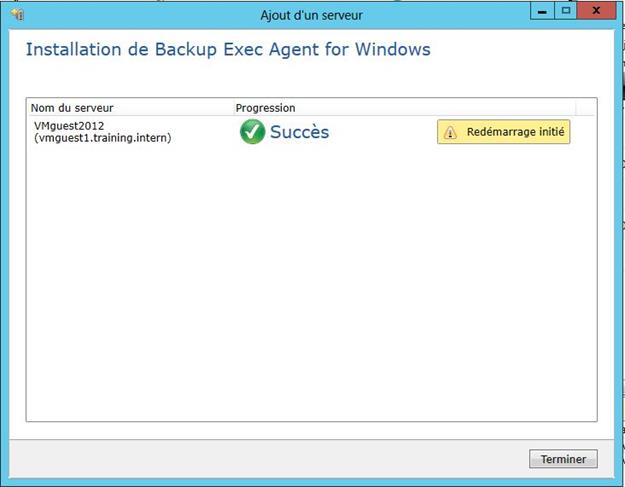
Installation terminée avec succès
Sauvegarde VMware
Résumé : configurer et lancer la sauvegarde de l’ESX et d’une machine virtuelle
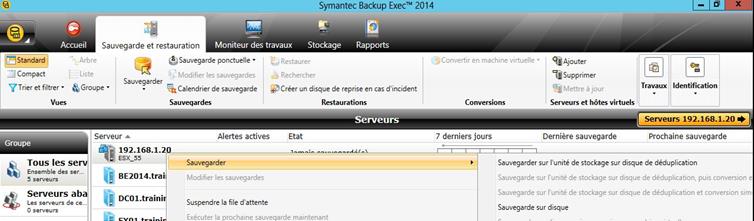
Choisir l’ESX et cliquer sur Sauvegarder
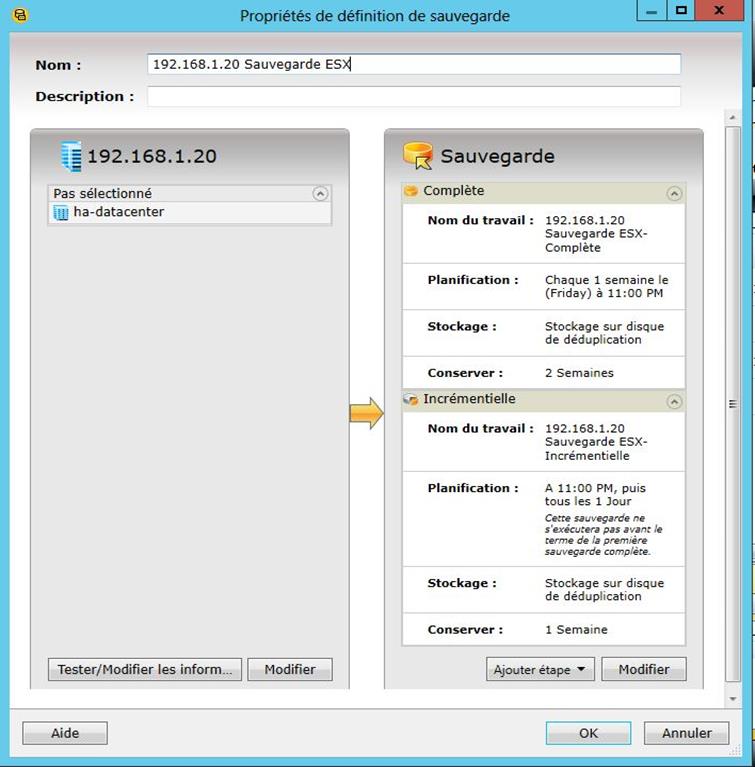
Modifier la sélection, cliquer Modifier à gauche
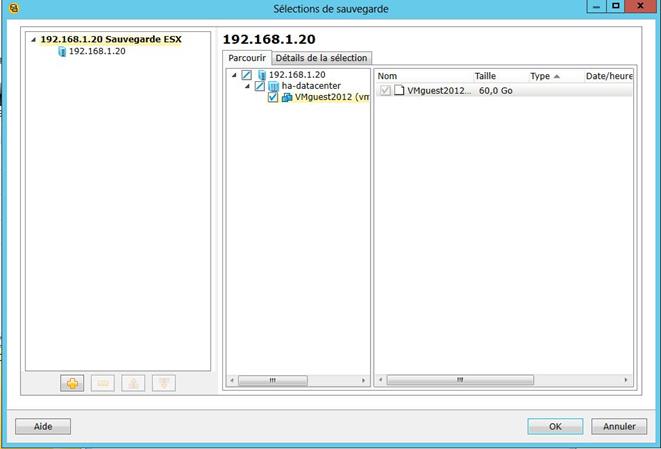
Ne choisir que la machine VMguest2012
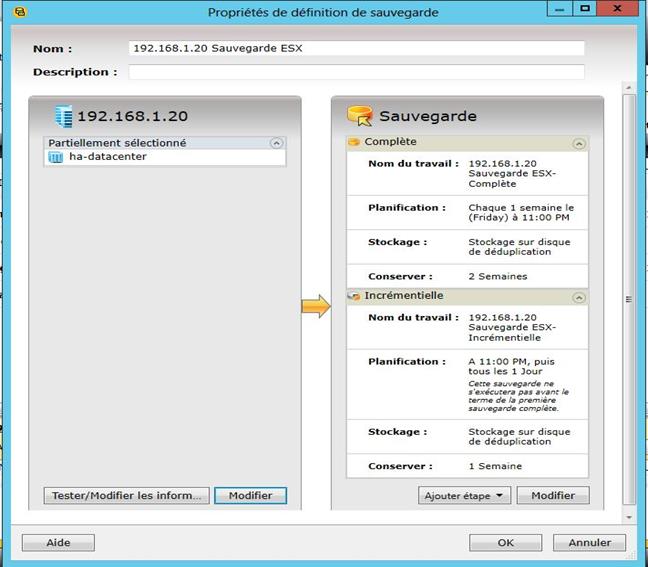
Modifier les paramètres de la sauvegarde, cliquer Modifier à droite
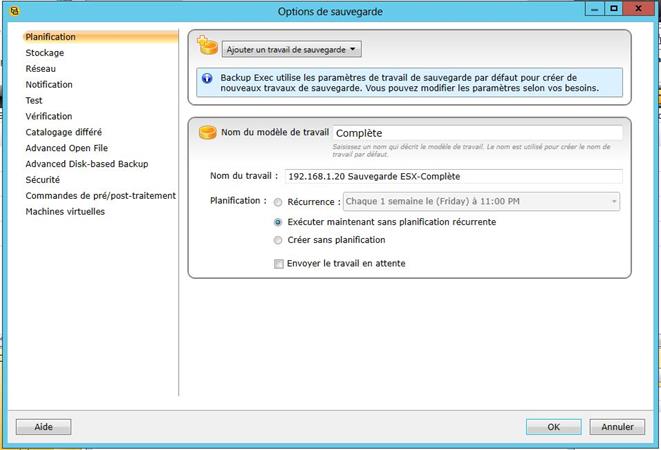
Cliquer Planification, choisir Exécuter maintenant
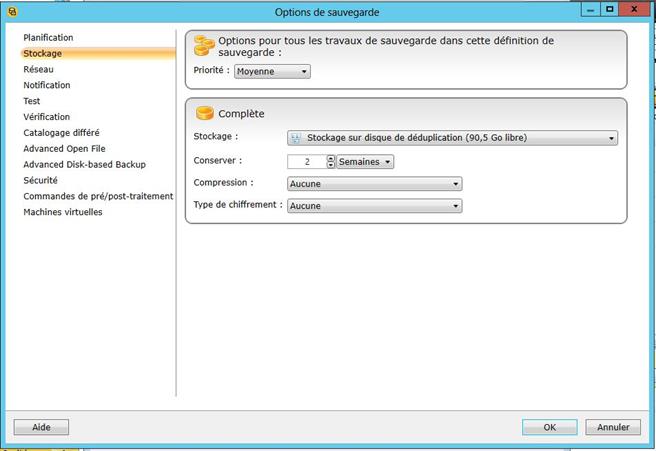
Cliquer Stockage, choisir stockage dédupliqué
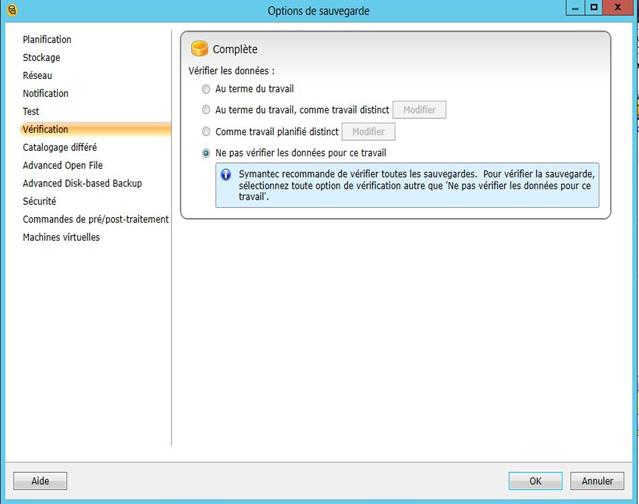
Cliquer Vérification, choisir Ne pas vérifier
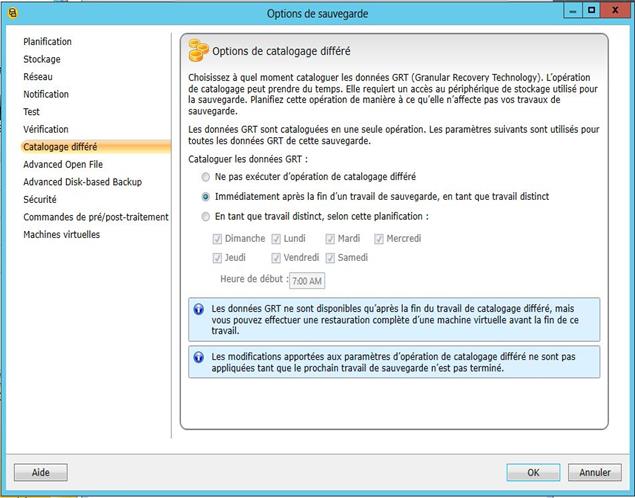
Cliquer Catalogage, choisir Immédiatement
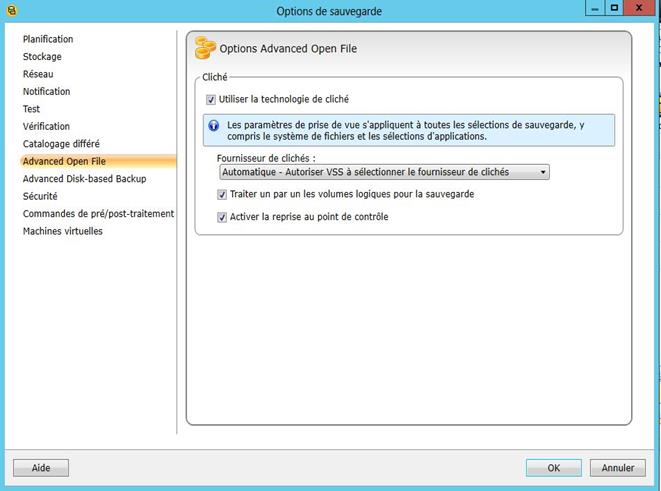
Cliquer Advanced Open File, comme ci-dessus
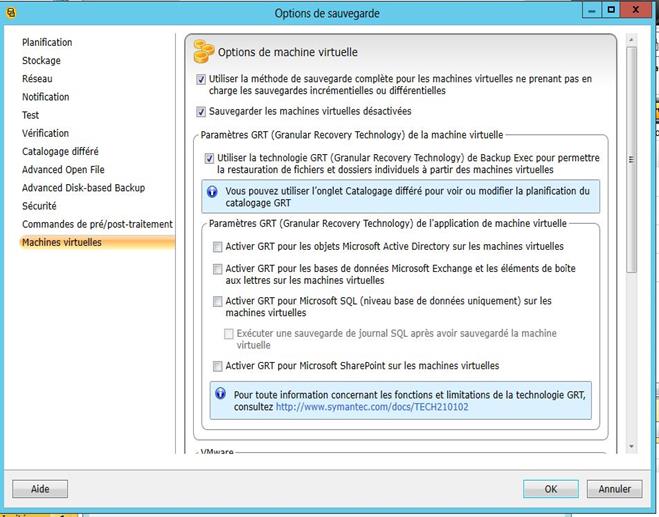
Cliquer Machine virtuelles, vérifier que GRT fichiers est sélectionné

Cliquer OK, lancer la sauvegarde
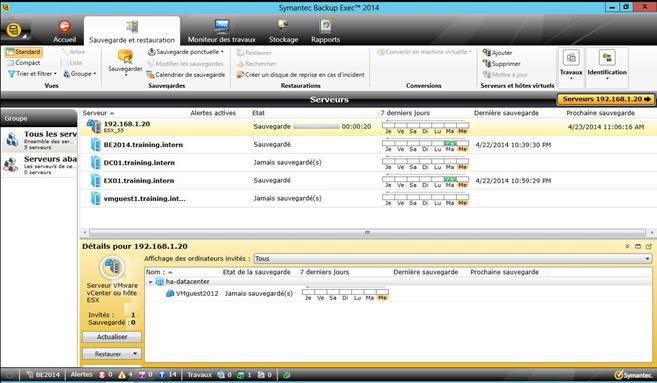
Sauvegarde en cours
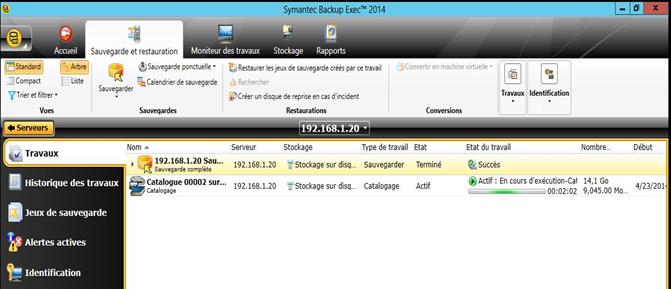
Sauvegarde en cours
Restauration granulaire VMware
Résumé : restaurer des fichiers dans la machine virtuelle
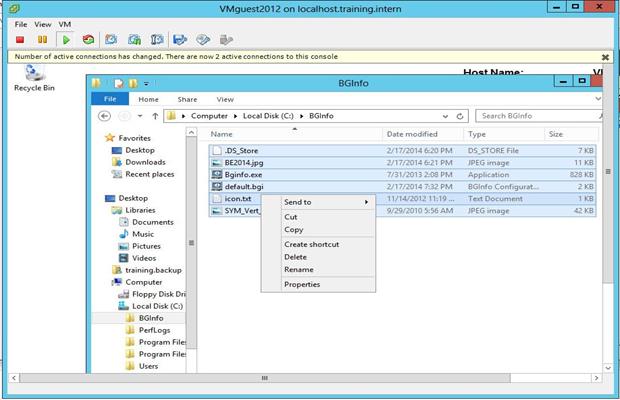
Supprimer certains fichiers dans la machine guest VMware
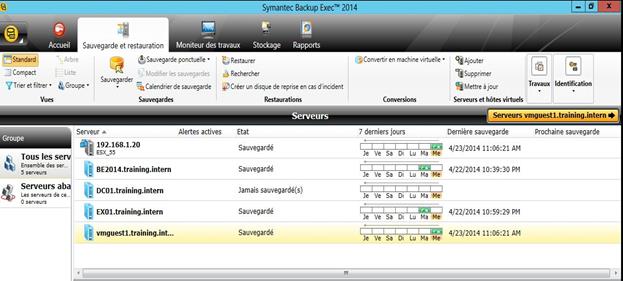
Dans Backup Exec, cliquer sur vmguest1 et choisir Restaurer
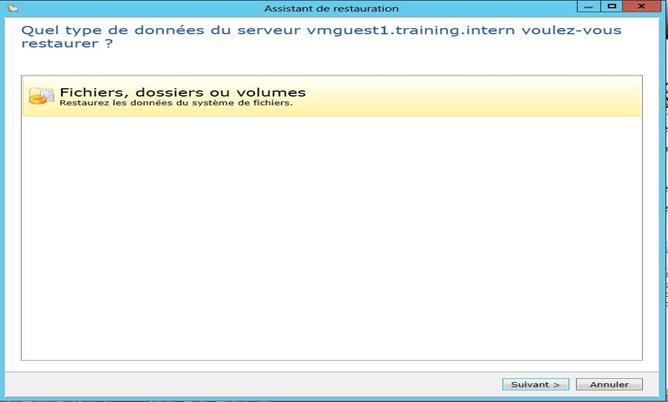
Choisir Fichiers
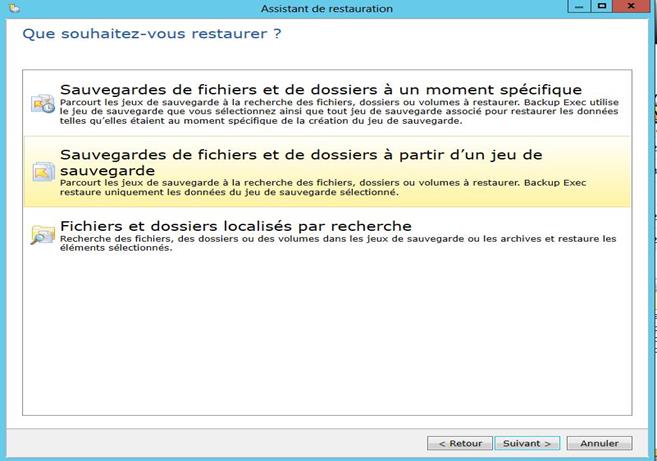
Choisir Sauvegardes de fichiers comme ci-dessus
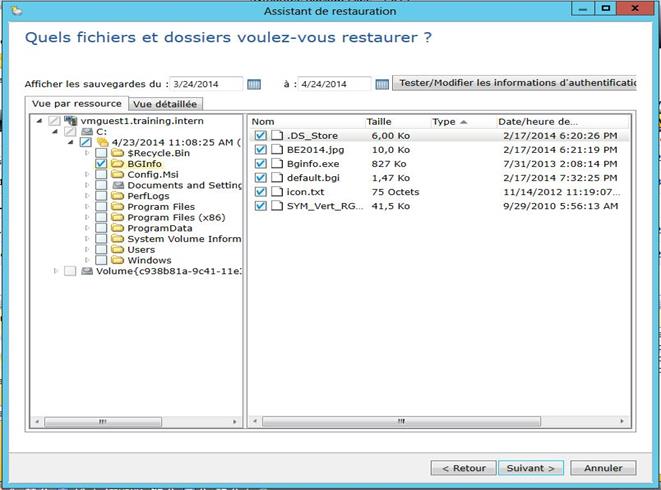
Sélectionner les fichiers à restaurer, cliquer suivant
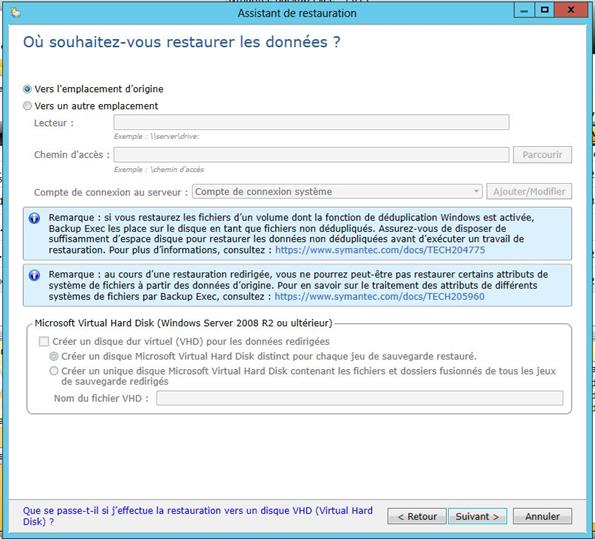
Choisir l’emplacement d’origine, cliquer suivant
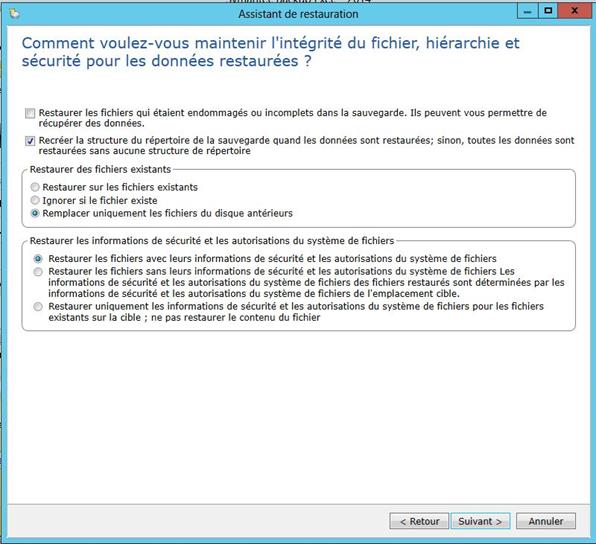
Sélectionner comme ci-dessus, cliquer suivant

Sélectionner comme ci-dessus, cliquer suivant

Sélectionner comme ci-dessus, cliquer suivant
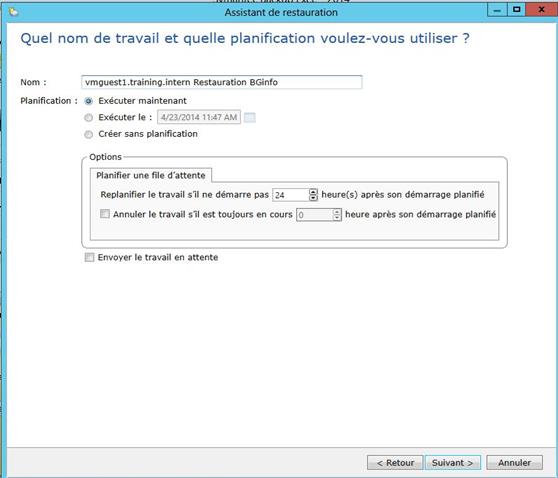
Sélectionner comme ci-dessus exécuter maintenant, cliquer suivant
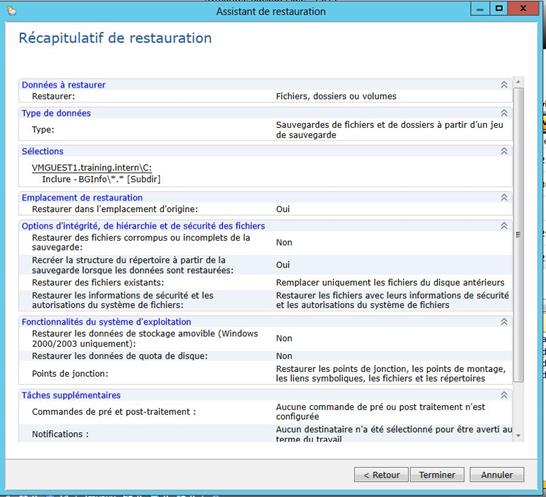
Cliquer Terminer
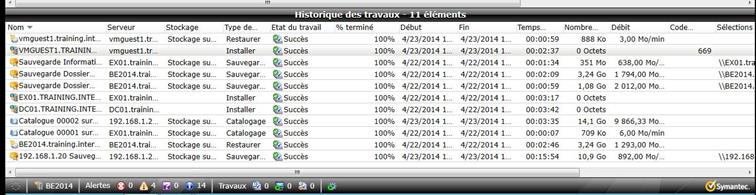
Restauration terminée
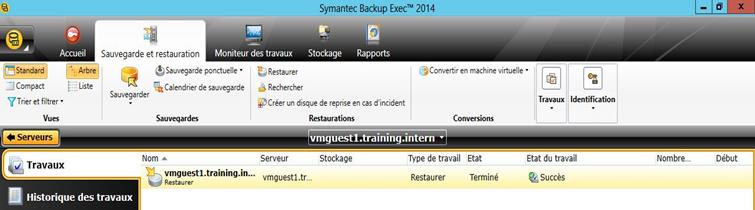
Avec succès
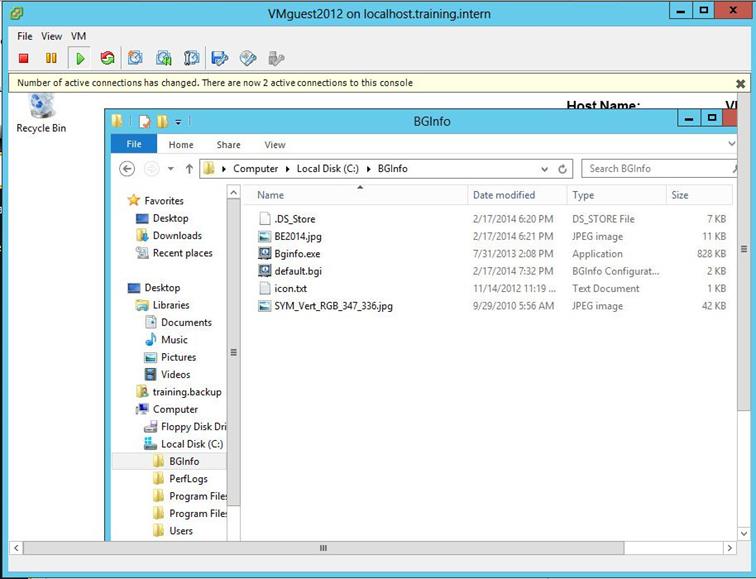
Vérifier que les fichiers sont bien présents sur la VM
OPPTIONNEL – Restauration d’une VM complète
Résumé : Faire une restauration complète de la machine virtuelle VMguest1
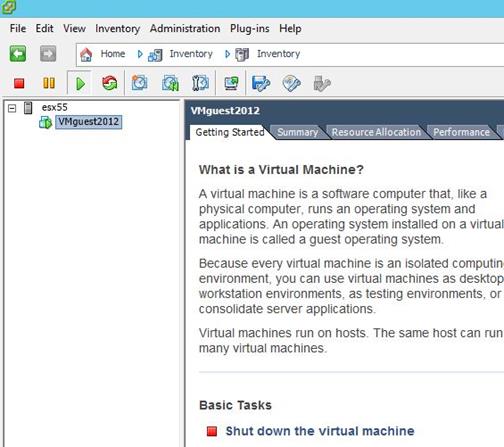
Se connecter depuis BE2014 sur VSsphere
et arrêter la VM
 Une fois la Vm arretée, la supprimer en
Une fois la Vm arretée, la supprimer en
Choisissant Delete from Disk

Confirmer
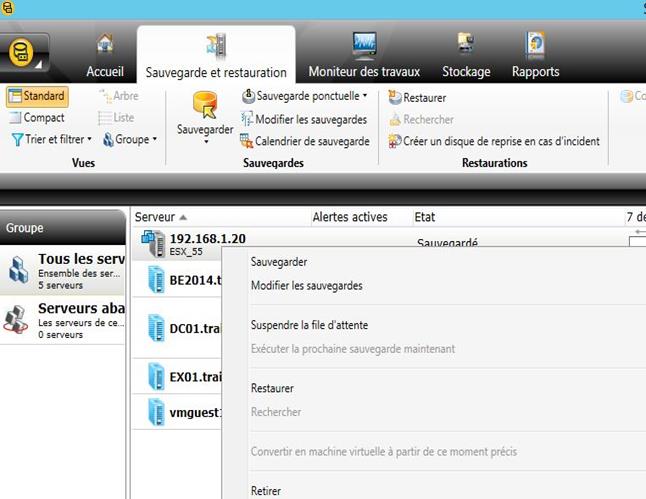
Retourner sur BE, sur la vue
Sauvegarde et restauration,
Clic droit sur l’ESX, puis
Restaurer
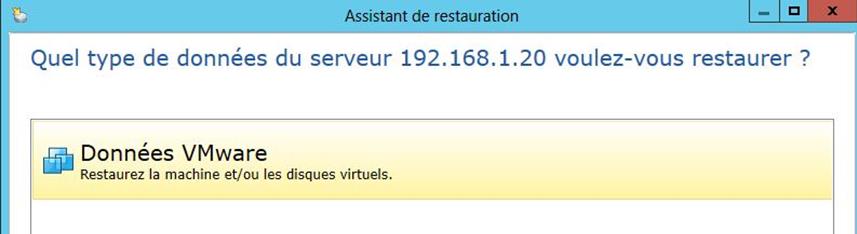
Cliquez sur données vmware puis suivant
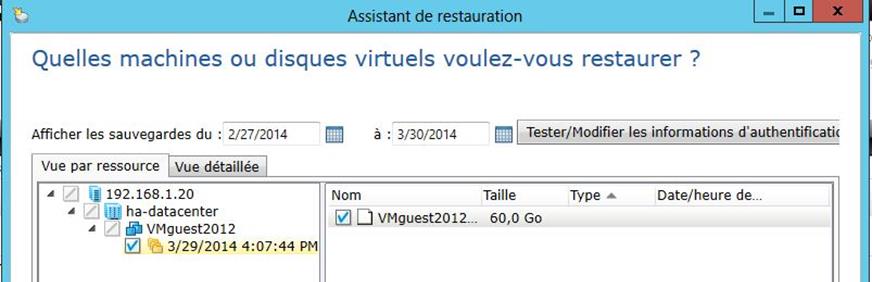
Déplier l’arborescence et choisir la vm à restaurer puis cliquez sur suivant
Choisir emplacement d’origine, puis cliquer sur suivant

Cliquer sur suivant
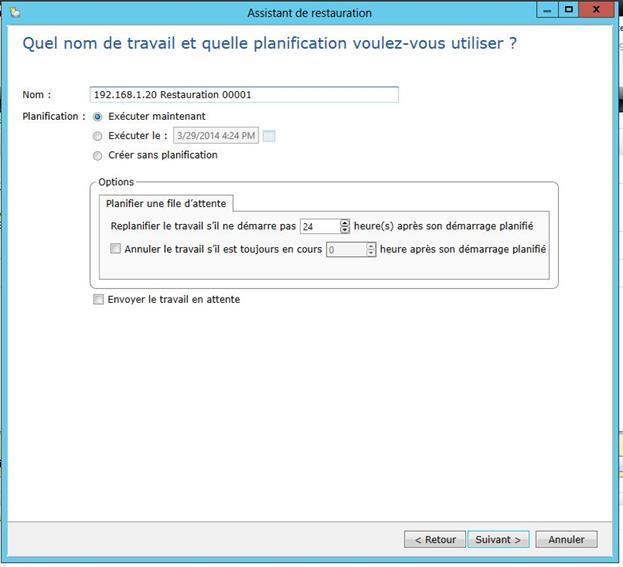
Choisir Exécuter maintenant, cliquer sur suivant

Cliquer sur terminer
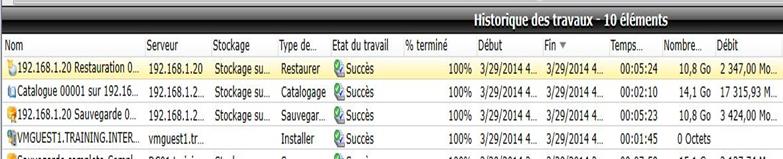
Restauration terminée avec succès.
Vous pouvez retourner dans Vsphere et voir la présence de la VM supprimée, on peut la démarrer.
OPPTIONNEL – Conversion d’une sauvegarde en machine virtuelle
Résumé : convertir un serveur critique en machine virtuelle

Sur BE2014, choisir la vue serveurs, choisir DC01 pour la conversion en cliquant Convertir en machine virtuelle
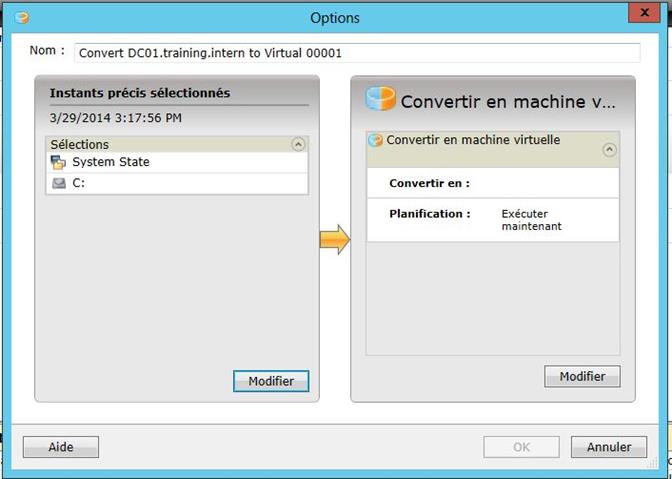
Cliquer sur modifier à droite
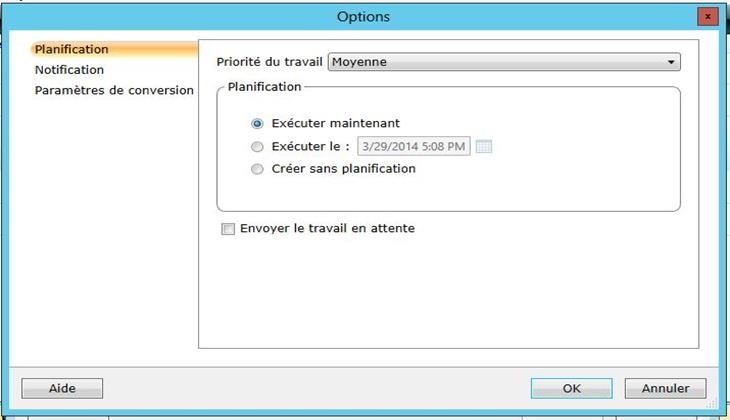
Cliquer sur planification, choisir Exécuter maintenant
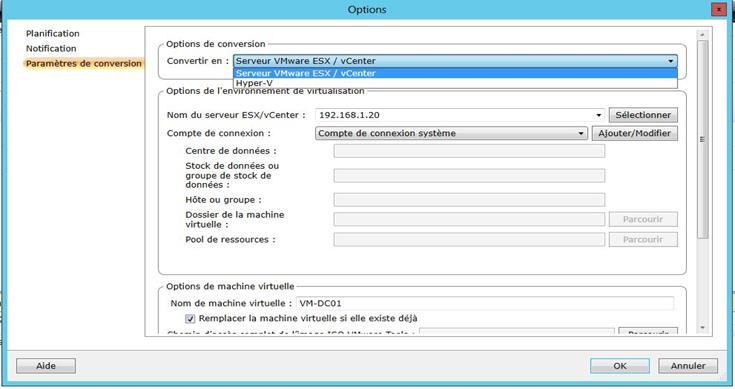
Choisir le serveur virtuel ESX, renseigner le nom du serveur et le compte de connexion.
Cliquez sur sélectionner
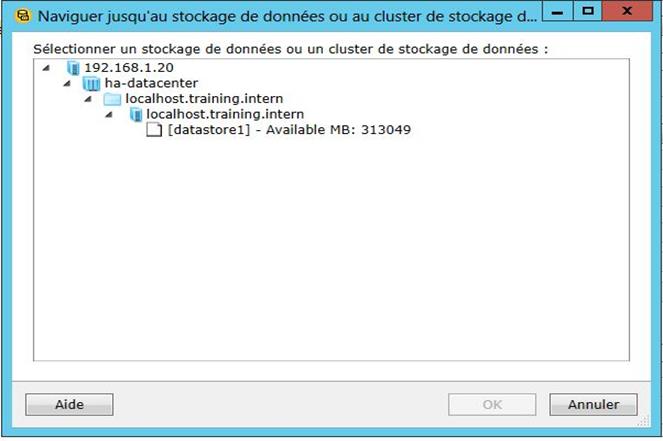
Une fois le compte validé, parcourir l’arborescence pour trouver le datastore.
Sélectionner le datastore1
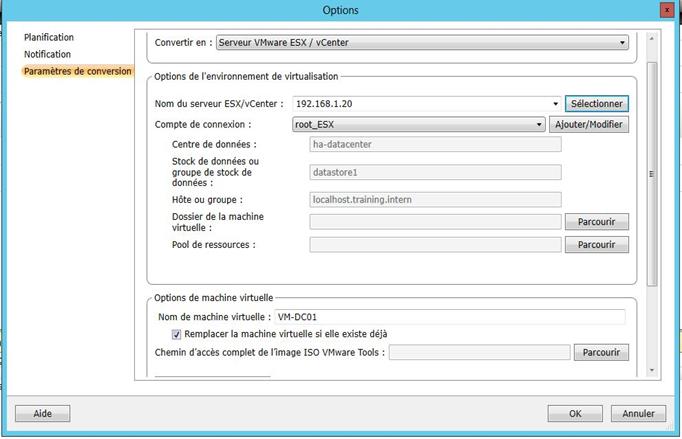
Les champs sont pré-remplis.
Cliquer sur parcourir pour chercher l’Iso vmware tools
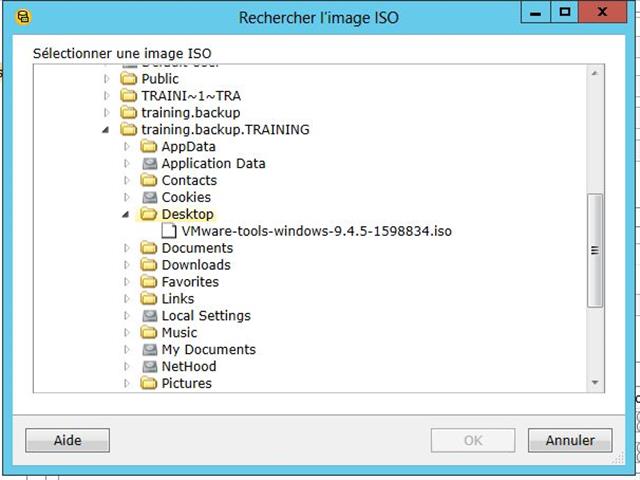
L’ISO se trouve sur le Bureau de BE2014
\\BE2014.training.intern\C:\Users\training.backup.training\Desktop\wmware-tools…..
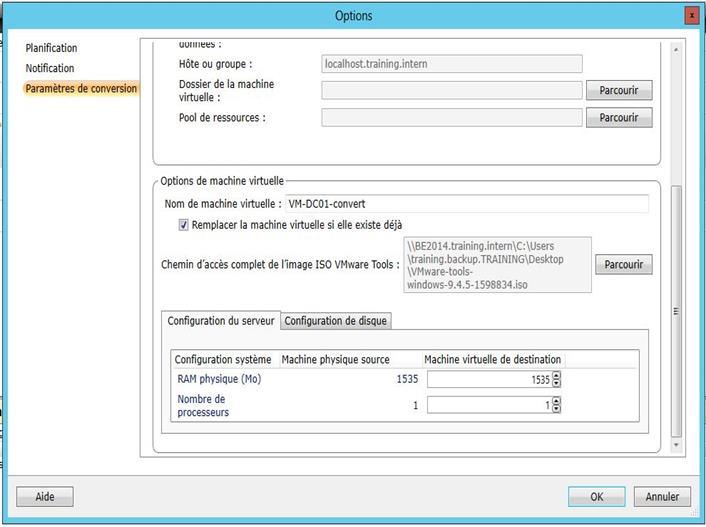
Possibilité de configurer les disques, le nom du serveur, RAM, Processeurs…
Choisir comme ci-dessus
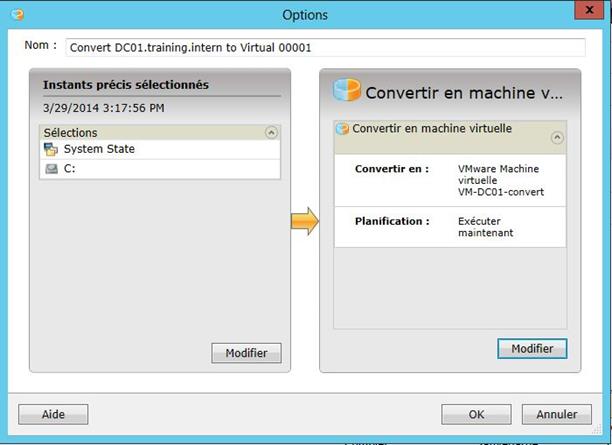
Lancer la conversion en cliquant OK
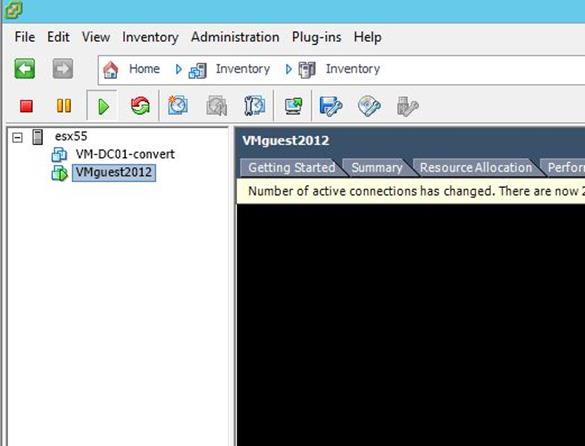
Le serveur converti est présent dans L’ESX

Conversion terminée avec succès. On peut démarrer la VM pour vérifier son fonctionnement
Lab VI
Opptionnel : Reconnection des agents BE HyperV
Résumé : Pour le serveur hyperV et la VM W8 dans l’hyperviseur, l’agent BE a déjà été déployé . On va effectuer quelques configurations pour rattacher ces agents au serveur BE2014 qu’ils ne connaissent pas encore.
Important : Arrêter la machine ESX55 et EX01, démarrer HyperV
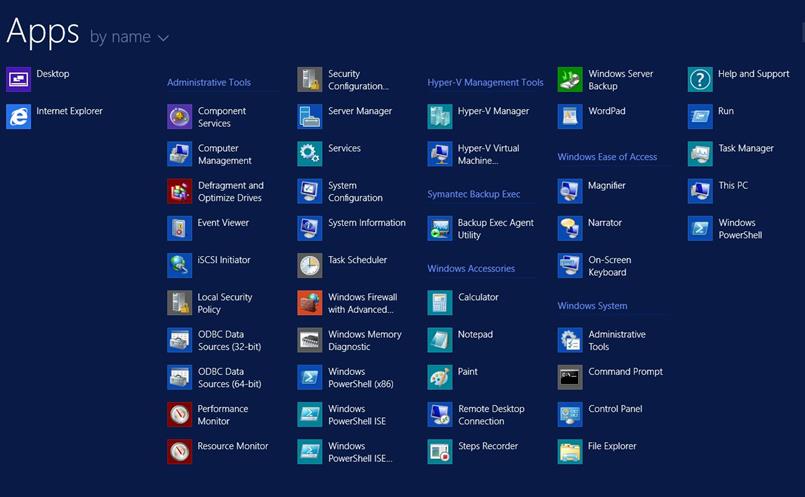
Aller dans les apps de windows et/ou Backup exec agent utility sur la machine HyperV
Aller dans publication et cliquez sur modifier
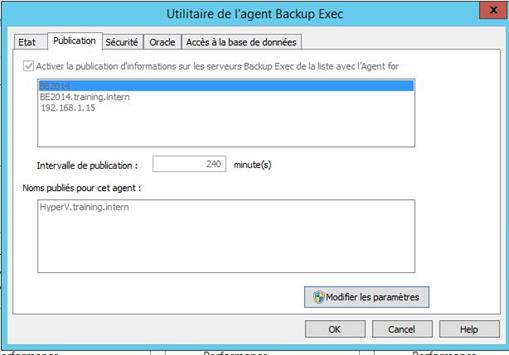
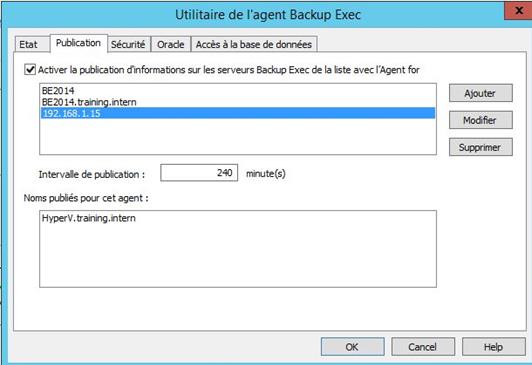
Supprimer tous les items
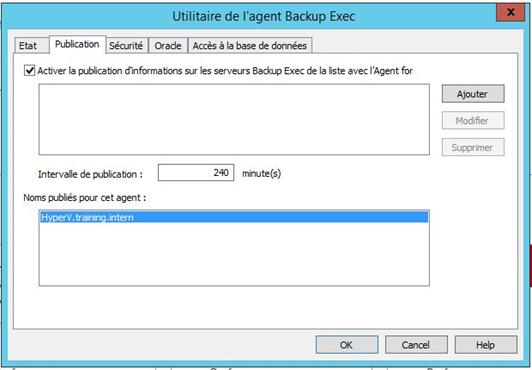
Clicquez sur ajoutez

Utiliser ces paramètres : BE2014
Training.backup
Start1!
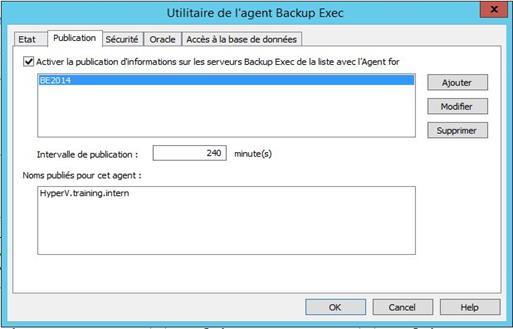
La connexion s’effectue
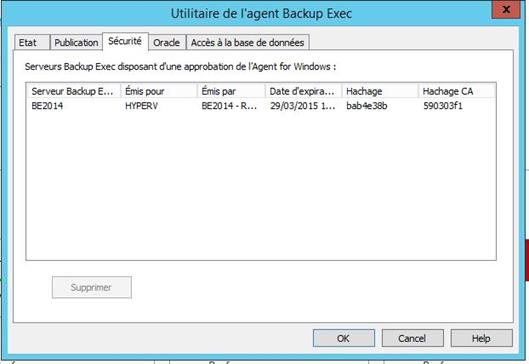
Un nouveau certificat est généré par le serveur
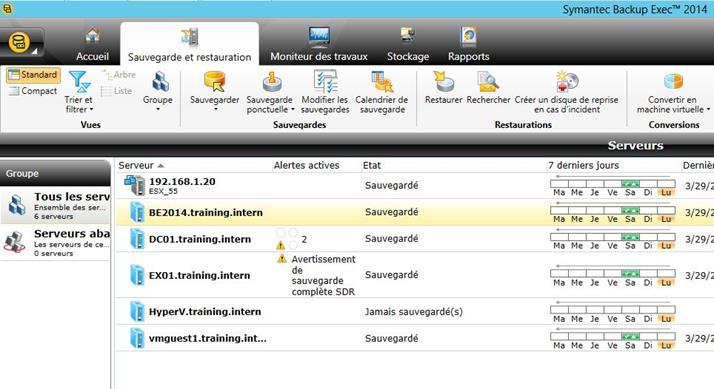
L’hyperviseur remonte sur la console quelques instants plus tard
Sur HyperV lancer HyperV Manager
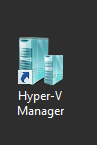
Démarrer et se connecter à la VM W8
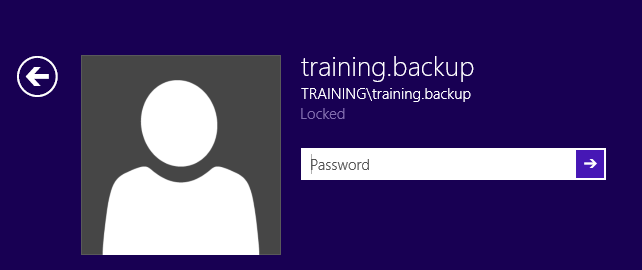
Compte training\training.backup Mot de passe Start1!
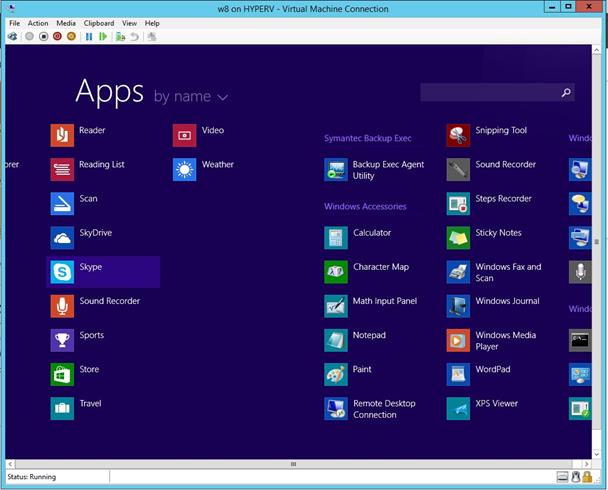
Dans la VM W8 et refaire la même manipulation que précédemment pourque cette machine remonte également dans l’interface de BE2014
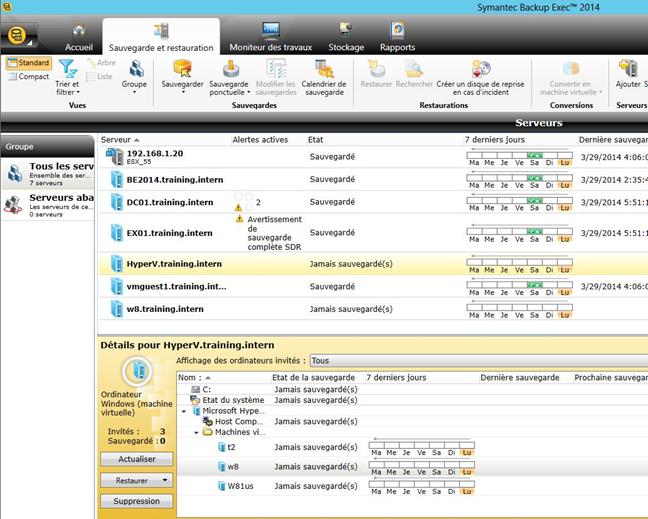
La VM W8 remonte à son tour dans la console
Détail des VMs détectées dans l’hyperviseur
Opptionnel : Sauvegarde HyperV
Résumé : lancer la sauvegarde d’HyperV et d’une VM
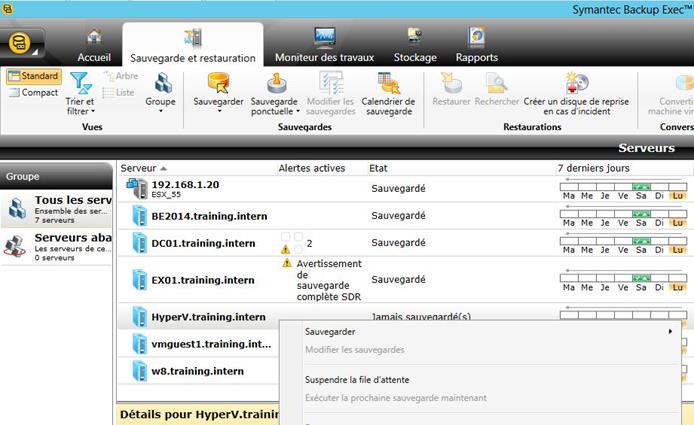
Dans l’interface Backup Exec, vue serveurs, faire un clic droit sur HyperV et choisir sauvegarder

Selectionnez la VM W8, cliquer OK, choisir les paramètre habituel de sauvegarde : exécuter maintenant, pas de vérification, pas d’incrémentielle, GRT fichiers pour Hyper V et lancer la sauvegarde
Opptionnel : Restauration granulaire HyperV
Résumé :
Restauration des fichiers d’une machine HyperV.
La VM W8 doit être allumée pour pouvoir y accéder en restauration granulaire.
Si besoin sur HyperV lancer HyperV Manager
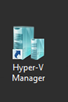
Si besoin , démarre et se connecter à la VM W8
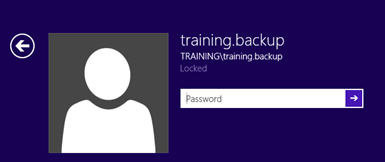
Compte training\training.backup Mot de passe Start1!
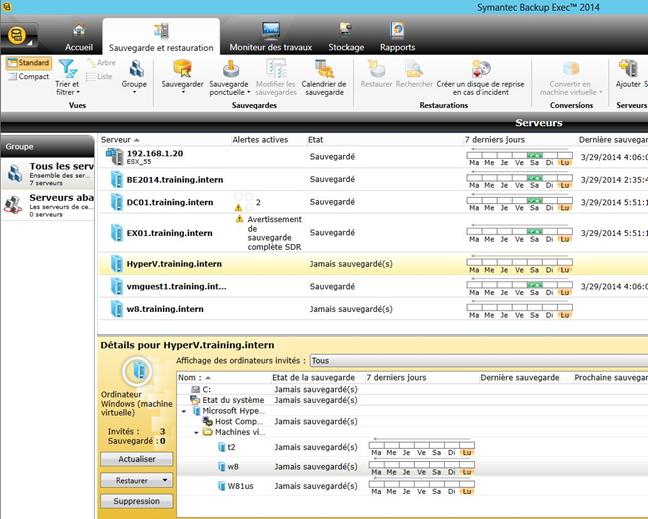
Depuis BE2014 et la vue Serveur choisir la VM W8, faire un clic bouton droit et choisir restaurer.

Choisir fichier, cliquer suivant

Choisir fichiers et répertoirs, cliquer suivant
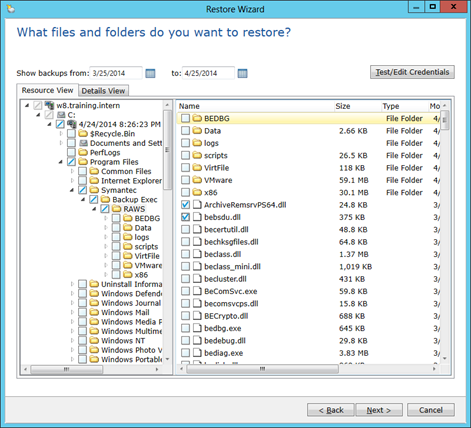
Choisir quelques fichiers à restaurer, cliquer suivant
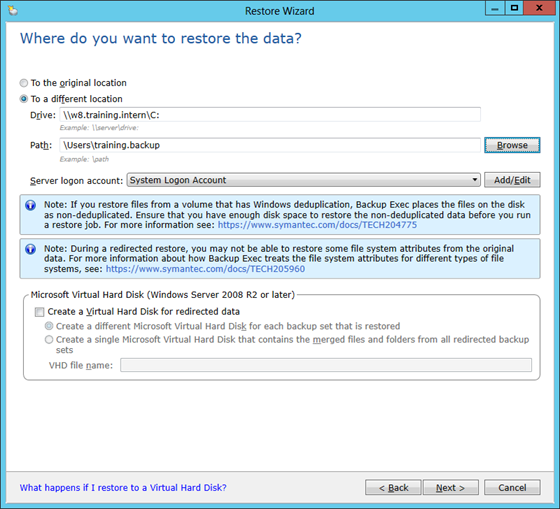
Choisir un emplacement de restauration, sur W8 , cliquer suivant
Lancer la restauration, à l’issue de l’opération se connecter à W8 pour vérifier que la restauration est bien effective

Restauration effective

Bonjour,
Un grand merci pour cet excellent tutoriel. 🙂
Merci et bonne continuation
bonjour,
puis je savoir quels sont les services de symantec backup exec les plus demandés en entreprise?
actuellement je travail sur un projet et la documentation est très longue. d’où ma préoccupation.
merci
Quel est le modèle de votre machine physique Fujitsu
Core i7 avec 16 Go de RAM
1 disque dur classique pour l’OS
1 disque ssd pour les machines virtuelles